Vamos a continuar con el formato de celdas, haciendo hincapié en aspectos importantes de lo que será el aspecto final de la hoja de cálculo, tanto en pantalla como en papel, si es que lo queremos imprimir
FORMATO DE LOS VALORES NUMÉRICOS

Excel nos permite modificar la visualización de los números en la celda. Para ello, seguir los siguientes pasos:
- Seleccionar el rango de celdas al cual queremos modificar el aspecto de los números.
- Seleccionar la pestaña Inicio y hacer clic sobre la flecha que se encuentra bajo la sección Número.
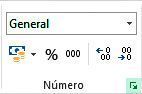
- Se abrirá el cuadro de diálogo Formato de celdas, situado en la pestaña Número.
- Elegir la opción deseada del recuadro Categoría:
- Hacer clic sobre el botón Aceptar.
- Al elegir cualquier opción, aparecerá en el recuadro Muestra un modelo de cómo quedará nuestra selección en la celda.
A continuación, explicamos las distintas opciones del recuadro Categoría. Las categorías más utilizadas son:
- General: Visualiza en la celda exactamente el valor introducido. Es el formato que utiliza Excel por defecto. Este formato admite enteros, decimales, números en forma exponencial si la cifra no coge por completo en la celda.
- Número: Contiene una serie de opciones que permiten especificar el número de decimales. También permite especificar el separador de millares y la forma de visualizar los números negativos.
- Moneda: Es parecido a la categoría Número, permite especificar el número de decimales. Se puede escoger el símbolo monetario como podría ser € y la forma de visualizar los números negativos.
- Contabilidad: Difiere del formato moneda en que alinea los símbolos de moneda y las comas decimales en una columna.
- Fecha: Contiene números que representan fechas y horas como valores de fecha. Puede escogerse entre diferentes formatos de fecha.
- Hora: Contiene números que representan valores de horas. Puede escogerse entre diferentes formatos de hora.
- Porcentaje: Visualiza los números como porcentajes. Se multiplica el valor de la celda por 100 y se le asigna el símbolo %, por ejemplo, un formato de porcentaje sin decimales muestra 0,1528 como 15%, y con 2 decimales lo mostraría como 15,28%.
- Fracción: Permite escoger entre nueve formatos de fracción.
- Científica: Muestra el valor de la celda en formato de coma flotante. Podemos escoger el número de decimales.
- Texto: Las celdas con formato de texto son tratadas como texto incluso si en el texto se encuentre algún número en la celda.
- Especial: Contiene algunos formatos especiales, como puedan ser el código postal, el número de teléfono, etc.
- Personalizada: Aquí podemos crear un nuevo formato.
En la Cinta de opciones Formato disponemos de una serie de botones que nos permitirán modificar el formato de los números de forma más rápida:
 MONEDA Si se hace clic sobre el botón, los números de las celdas seleccionadas se convertirán a formato moneda (el símbolo dependerá de cómo tenemos definido el tipo moneda en la configuración regional de Windows, posiblemente tendremos el símbolo €).
MONEDA Si se hace clic sobre el botón, los números de las celdas seleccionadas se convertirán a formato moneda (el símbolo dependerá de cómo tenemos definido el tipo moneda en la configuración regional de Windows, posiblemente tendremos el símbolo €). PORCENTAJE Para asignar el formato de porcentaje (multiplicará el número por 100 y le añadirá el símbolo %).
PORCENTAJE Para asignar el formato de porcentaje (multiplicará el número por 100 y le añadirá el símbolo %). MILLARES Para utilizar el formato de millares (con separador de miles y cambio de alineación). ¡¡MUY ÚTIL!!
MILLARES Para utilizar el formato de millares (con separador de miles y cambio de alineación). ¡¡MUY ÚTIL!! QUITAR DECIMAL Para quitar un decimal a los números introducidos en las celdas seleccionadas.
QUITAR DECIMAL Para quitar un decimal a los números introducidos en las celdas seleccionadas. AÑADIR DECIMAL Para añadir un decimal a los números introducidos en las celdas seleccionadas.
AÑADIR DECIMAL Para añadir un decimal a los números introducidos en las celdas seleccionadas.
MUY IMPORTANTE!! Todos los datos numéricos deberían llevar SIEMPRE el separador de miles para una correcta lectura de los mismos.
Otro aspecto importante es el número de decimales. Si el dato numérico corresponde a euros, es conveniente mostrar dos números decimales, además del separador de miles. Otra opción es usar el formato de moneda, pero conviene no abusar de ello si los datos son muchos porque satura la pantalla y dificulta la lectura de los datos
MODIFICAR ANCHURA O ALTURA DE LAS COLUMNAS O FILAS
Puedes modificar la anchura de, por ejemplo la columna A colocando el ratón entre las columnas A y B y arrastrando el ratón hasta la anchura deseada
Si haces un doble clic en ese mismo punto, la anchura de la columna A se ajusta automáticamente al contenido
COPIA RÁPIDA DE FORMATO (MUY IMPORTANTE!!)
La copia rápida de formato te puede ahorrar MUCHO tiempo.
La forma de hacerlo es:
- Primero, seleccionar la celda con el formato que queremos copiar.
- Luego, en la pestaña Inicio, seleccionar la herramienta Copiar formato
 . Está situada en la categoría Portapapeles, junto a las opciones para copiar, cortar y pegar.
. Está situada en la categoría Portapapeles, junto a las opciones para copiar, cortar y pegar. - Observarás que al pasar el cursor por la hoja de cálculo, el cursor tiene el siguiente aspecto
 .
. - Seleccionaremos la celda o el conjunto de celdas al que queremos aplicar el formato.
Y ya está. De esta sencilla forma nos ahorraremos el trabajo de tener que volver a establecer todos y cada uno de los parámetros de formato a mano: color, fuente, relleno, bordes, etc.
CÓMO DAR FORMATO A LOS TÍTULOS DE COLUMNAS
(MUY IMPORTANTE!!)
Lo que vamos a ver a continuación es cómo dar formato adecuado a los títulos o rótulos de columnas, y vamos a hacerlo SIEMPRE para que así nos queden perfectamente centrados en la celda
Para ello,
EJERCICIO 1:
1. Abre la hoja de cálculo ES VEDRÁ que hiciste en la Unidad 4
2. Selecciona los rótulos de la celda B4 a H4
PASO 1: Haz clic en el botón marcado con el número1, que dice AJUSTAR TEXTO
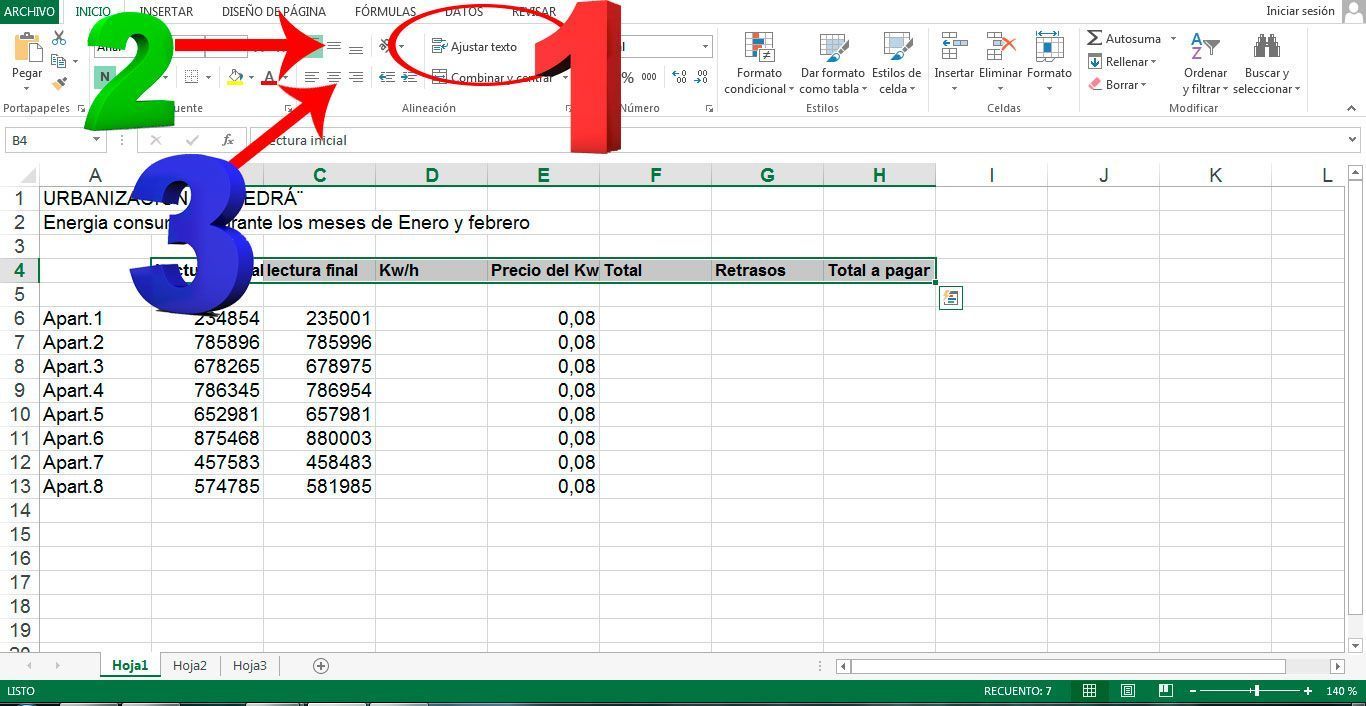
PASO 2: Haz clic en el botón que indica el número 2 que dice ALINEAR EN EL MEDIO
PASO 3: Haz clic en el botón que señala el número 3 que indica CENTRAR
El resultado debe ser algo parecido a:
CÓMO DAR FORMATO AL TÍTULO PRINCIPAL
(MUY IMPORTANTE!!)
Esto será lo que vamos a hacer SIEMPRE para el título principal, si es que lo hay:
1. Seguimos en la hoja ES VEDRÁ.
2. Selecciona el rango de celdas A1:H1
3. Haz clic en el botón COMBINAR Y CENTRAR que aparece marcado en la imagen
Observa el resultado.
4. Haz lo mismo para el subtítulo de la fila 2
5. Utilizando formatos numéricos adecuados, alineaciones, negritas, bordes y sombreados como necesites, consigue este resultado:
6. Guarda los cambios y envíamelo por correo a la dirección:
carol@deltaibiza.com con el asunto FORMATO ES VEDRÁ.
EJERCICIO 2:
1. Copia estos datos:
2. Calcula las sumas correspondientes en la columna F y la fila 9 con la función SUMA
3. Dale el formato adecuado para que el resultado final sea algo parecido a.
4. Guarda la hoja en tu carpeta con el nombre GASTOS FAMILIARES y envíamelo por correo a la dirección:
carol@deltaibiza.com con el asunto GASTOS FAMILIARES
¡¡Adelante!!

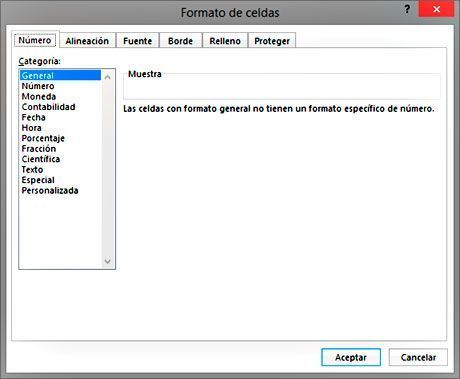


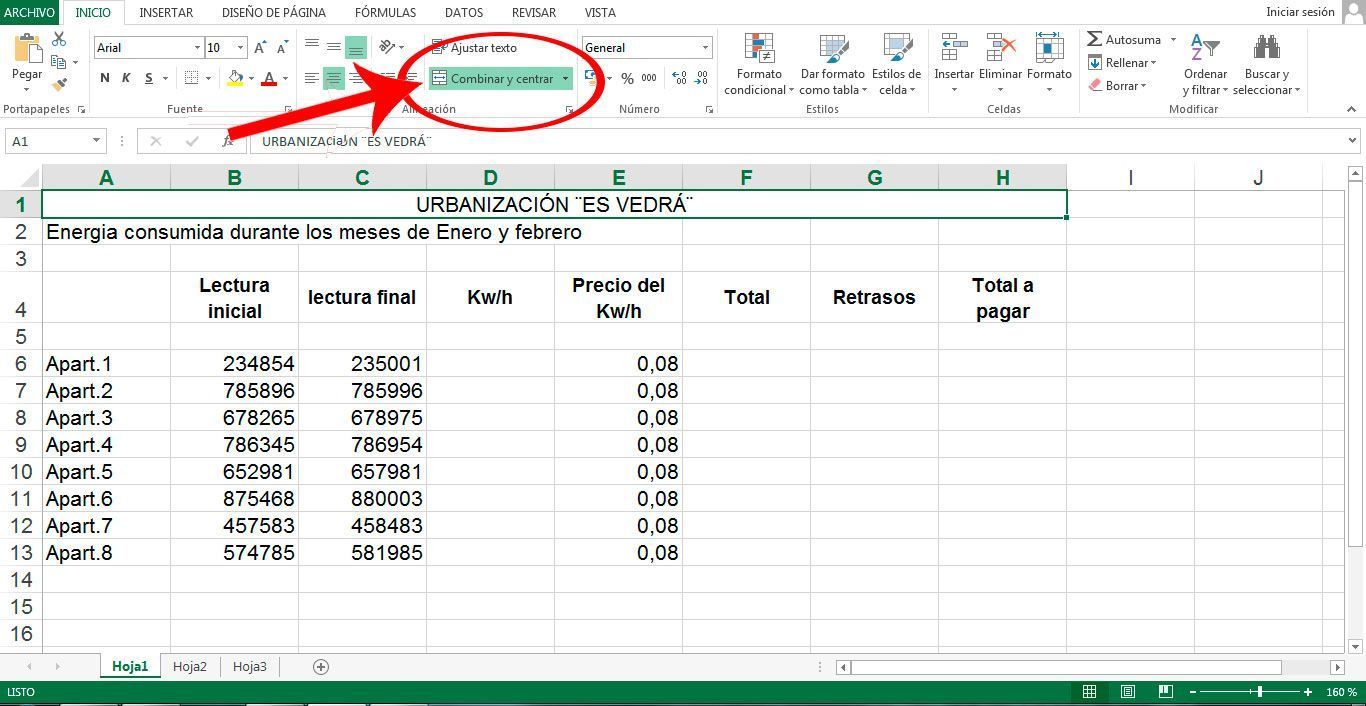
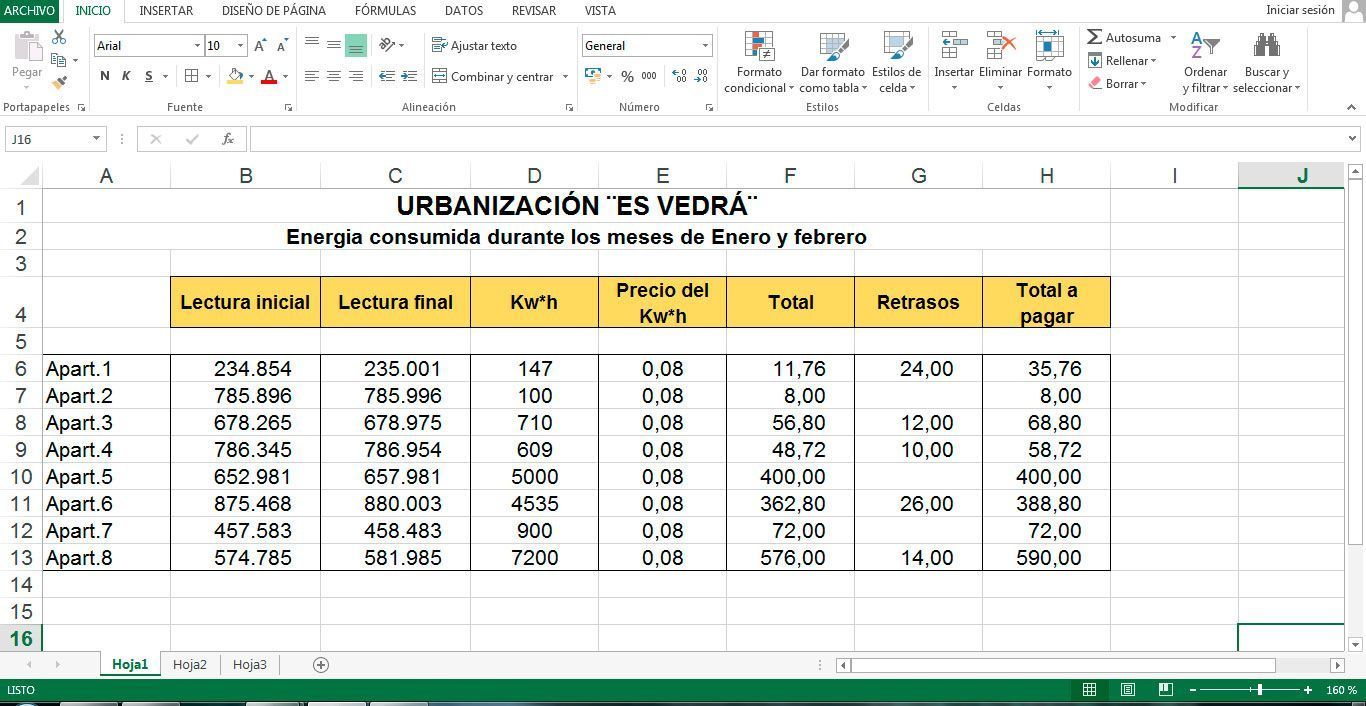
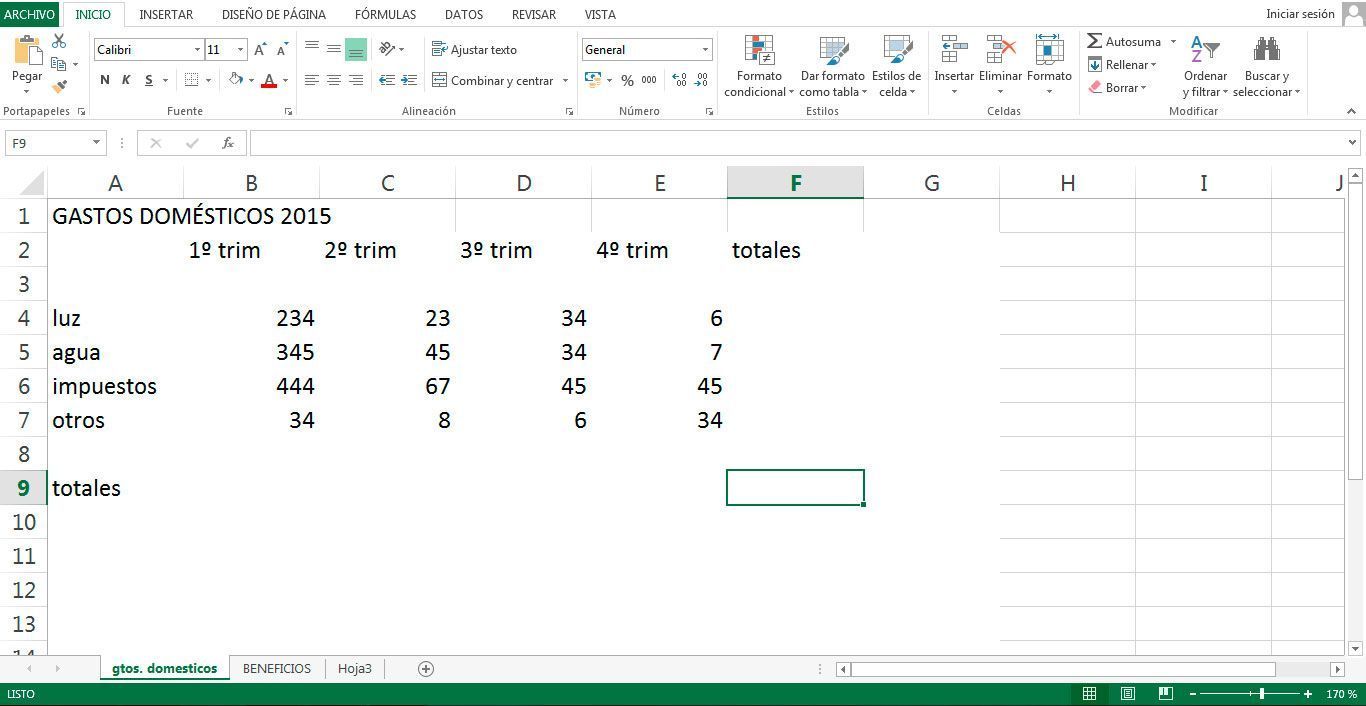
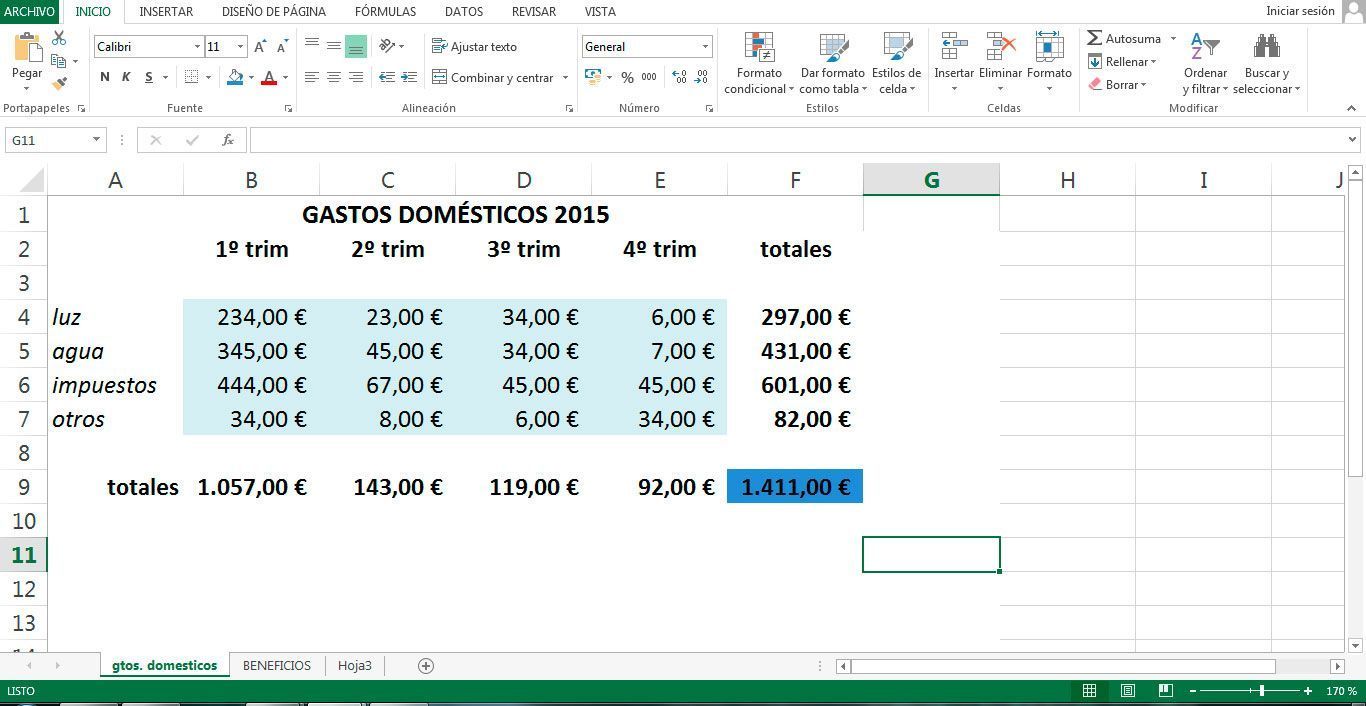





-

Add a note