En esta unidad aprenderemos las opciones que Excel nos ofrece a la hora de imprimir una factura, un presupuesto, etc. Practicaremos realizando unas facturas, y veremos qué fácil es conseguir una impresión casi perfecta de una hoja de cálculo
VISTA PRELIMINAR
Una vez que tenemos creada la hoja de cálculo, vamos a usar la vista preliminar para observar cómo quedaría la copia impresa de la hoja de cálculo.
Podemos acceder a ella de dos maneras:
1. Haz clic sobre el botón de Vista preliminar ![]() que encontrarás en la BARRA DE HERRAMIENTAS de acceso rápido, situada normalmente en la parte superior izquierda de la pantalla.
que encontrarás en la BARRA DE HERRAMIENTAS de acceso rápido, situada normalmente en la parte superior izquierda de la pantalla.
Si no está ahí, puedes hacerlo visible haciendo clic en la flechita que está al final de dicha barra en la que aparece la etiqueta Personalizar barra de herramientas de acceso rápido si pones el puntero del ratón sobre ella, tal y como muestra la imagen:
y haces clic sobre la opción Vista previa de impresión e Imprimir.
2. Haz clic sobre la cinta DISEÑO DE PÁGINA, y luego clic en el botón para abrir CONFIGURAR PÁGINA, y por último clic en el botón Vista preliminar
CONFIGURAR PÁGINA
Una vez que hemos hecho clic en dicho botón, obtendremos una imagen de cómo sería la hoja al imprimirla, por ejemplo, veríamos algo así:
Ahora, haz clic sobre Configurar página, en el caso de Excel 2013 lo encontrarás en la parte inferior izquierda de la pantalla. Con ello abrimos la ventana CONFIGURAR PÁGINA que consta de cuatro fichas:
FICHA PÁGINA
Aquí se pueden cambiar los siguientes aspectos de la impresión:
ORIENTACIÓN DEL PAPEL: Se puede elegir orientación vertical (por defecto) u orientación horizontal (apaisada)
ESCALA: Muchas veces, las hojas de cálculo son demasiado grandes para que quepan en una sola hoja. Otras, es necesario asegurarnos que la hoja de cálculo ocupara una y solo una hoja. Podemos controlar ambas cosas con uno de los dos botones que existen, o bien usando Ajustar al, que nos permite cambiar de escala (imprimir una hoja más grande o más pequeña), o Ajustar a, que nos permite con un solo clic asegurarnos que nuestra hoja solo ocupará una página.
 Estos dos botones son extremadamente útiles porque nos facilitan los cosas muchísimo en lo que se refiere a la impresión. Con prácticamente un solo clic, nos aseguramos que una factura, por ejemplo, sale en una sola hoja.
Estos dos botones son extremadamente útiles porque nos facilitan los cosas muchísimo en lo que se refiere a la impresión. Con prácticamente un solo clic, nos aseguramos que una factura, por ejemplo, sale en una sola hoja.
Esto no afecta el modo normal de edición, solo la impresión.
Es una de las diferencias importantes en cuanto a impresión con respecto a Word, donde esta opción no existe.
TAMAÑO DE PAPEL: Por defecto es DIN A-4, pero hay otros tipos predefinidos de papel
CALIDAD DE IMPRESIÓN: Se determinará aquí el número de ppp que será usado por la impresora
PRIMER NÚMERO DE PÁGINA: Por defecto, la primera página impresa tendrá 1 como número de página. Aquí puede modificarse
FICHA MÁRGENES
Aquí pueden modificarse los márgenes izquierdo, derecho, superior e inferior de la página impresa.
 También se encuentra aquí una casilla muy importante para el resultado final de la impresión, la casilla Centrar en la página Horizontalmente, tal y como muestra la imagen:
También se encuentra aquí una casilla muy importante para el resultado final de la impresión, la casilla Centrar en la página Horizontalmente, tal y como muestra la imagen:
Al activar esta casilla lo que consigues es que la hoja de cálculo esté perfectamente centrada horizontalmente.
Activa SIEMPRE esta casilla para garantizar que la hoja esté centrada. Lo peor que podría ocurrir es que fuera innecesario.
FICHA ENCABEZADO Y PIE DE PÁGINA
Un encabezado es un pequeño texto que puede haber en la parte superior de las páginas impresas. De la misma forma, un pie es un texto que puede aparecer al fondo.
Para insertar un encabezado o un pie, debes primero hacer clic en la opción Personalizar encabezado… o Personalizar pie…, según corresponda
Verás que tanto el encabezado como el pie están divididos en tres secciones: izquierda, central y derecha.
FICHA HOJA
En esta ficha se puede decidir con respecto a lo siguiente:
ÁREA DE IMPRESIÓN: Cuando no se quiere imprimir toda la hoja de cálculo, sino tan solo un rango de la misma.
IMPRIMIR TÍTULOS: Si una hoja de cálculo es demasiado grande para ser empresa en una sola hoja, puede perderse información. Para evitar esto, se pulsará el botón Contraer diálogo de Repetir filas en el extremo superior o Repetir columnas a la izquierda y se seleccionará dentro de la hoja y/o columna que se desea que se repitan
CUADRO IMPRIMIR: Aquí se pueden decidir asuntos como imprimir o no las Líneas de división, lo cual puede ser muy útil en algunas circunstancias y/o los Encabezados de filas y columnas.
EJERCICIO 1:
Copia estos datos:
Introduce las fórmulas correspondientes, trabaja el formato adecuadamente (fuentes, alineaciones, formato de números, bordes y sombreados) para obtener esto:
Utiliza las opciones de impresión adecuadas para que el resultado de la impresión sea:
- Guarda la hoja con el nombre FACTURA EL PATO y envíame el resultado a la dirección
carol@deltaibiza.com con el asunto FACTURA EL PATO
EJERCICIO 2:
Copia estos datos:
Introduce las fórmulas correspondientes, trabaja el formato adecuadamente (fuentes, alineaciones, formato de números, bordes y sombreados) y la configuración de página para obtener esto:
Guarda la hoja con el nombre FACTURA DELTOIDES y envíame el resultado a la dirección
carol@deltaibiza.com con el asunto FACTURA DELTOIDES


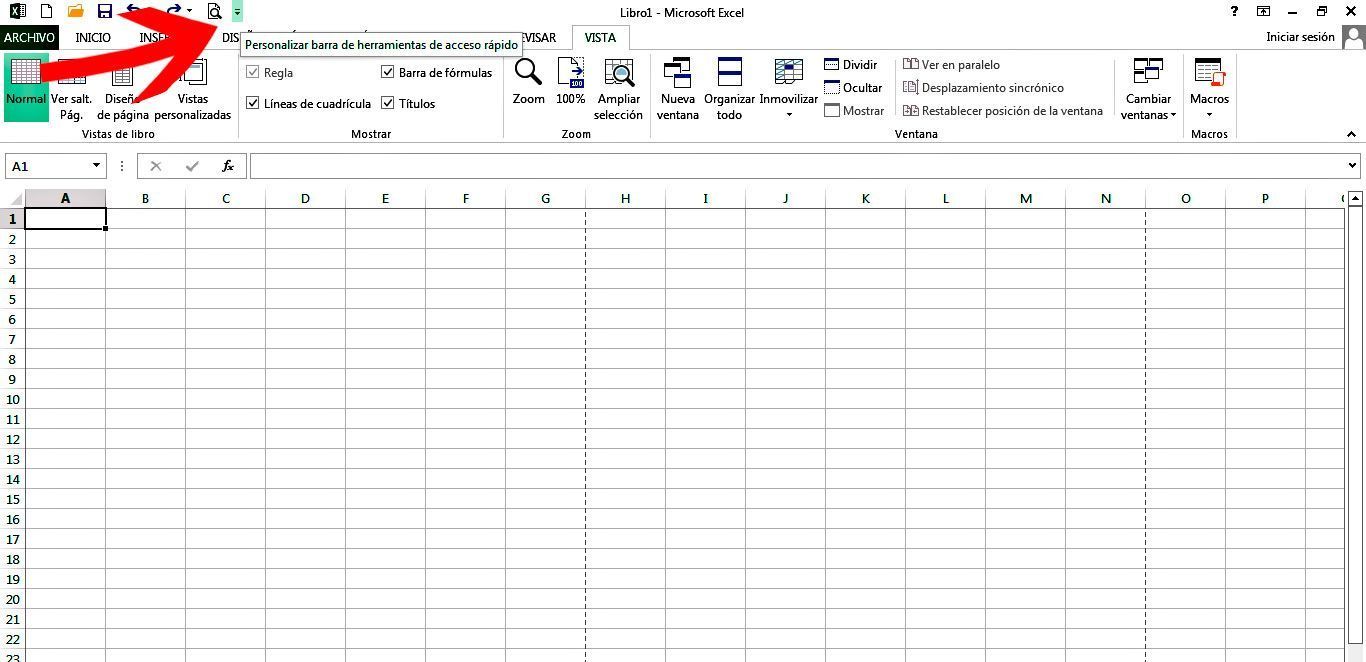
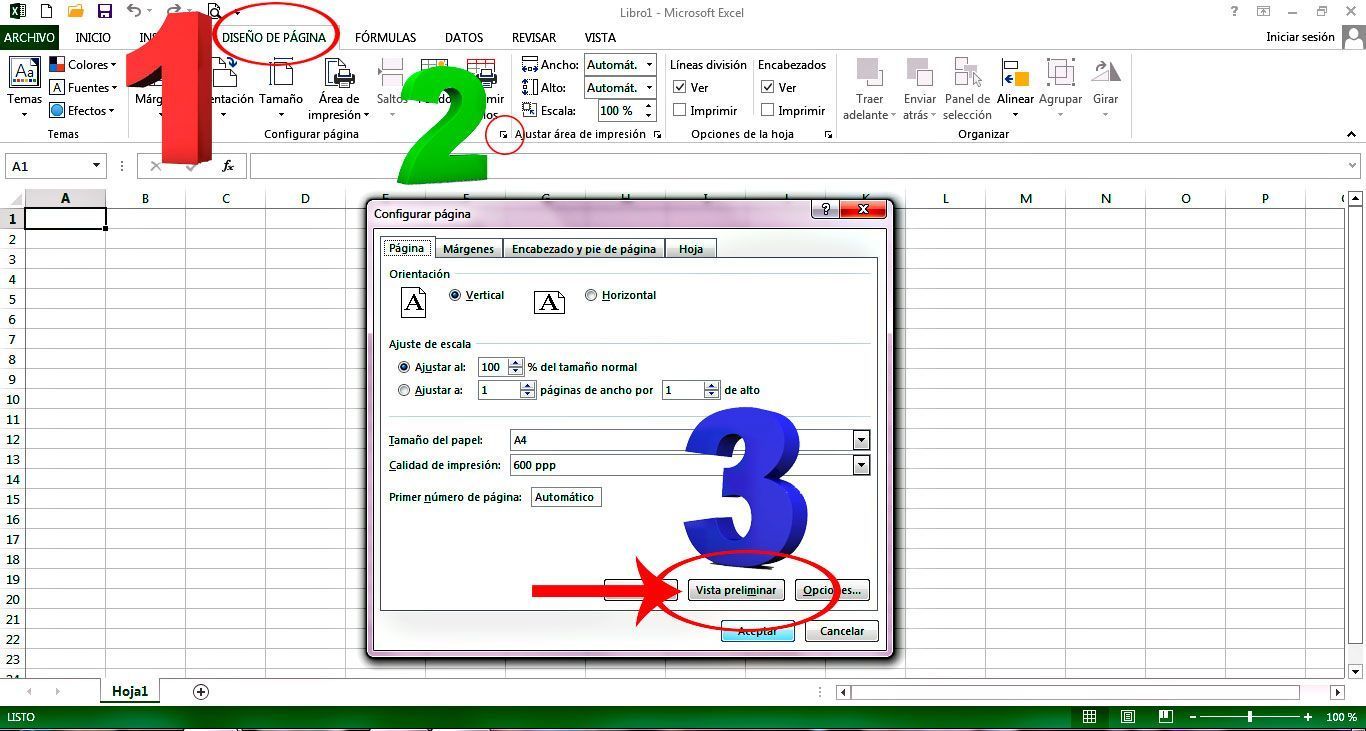
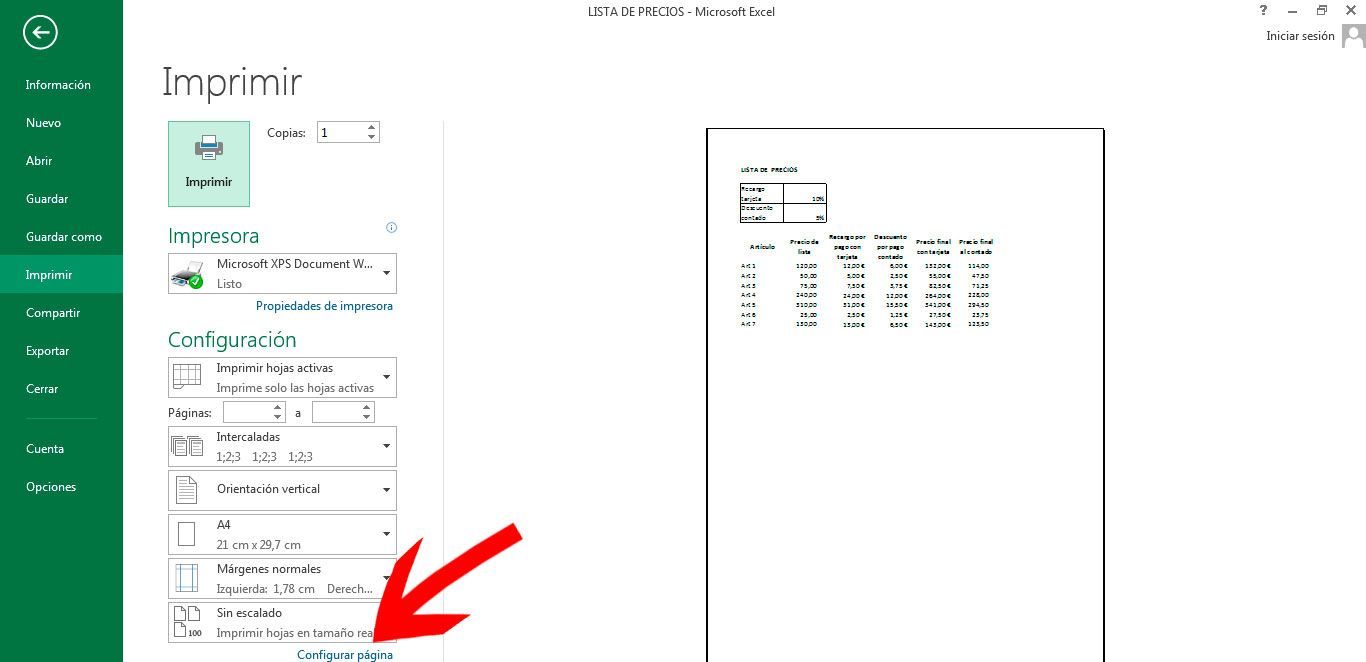
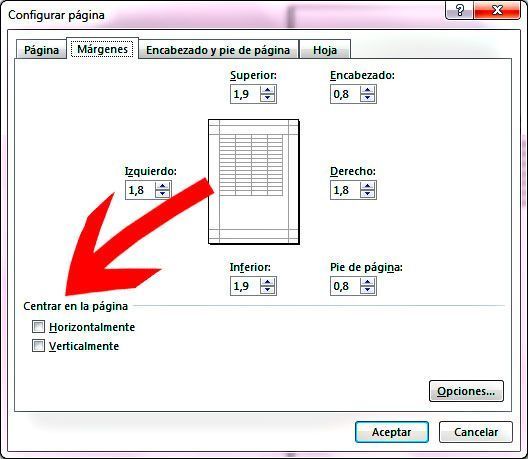

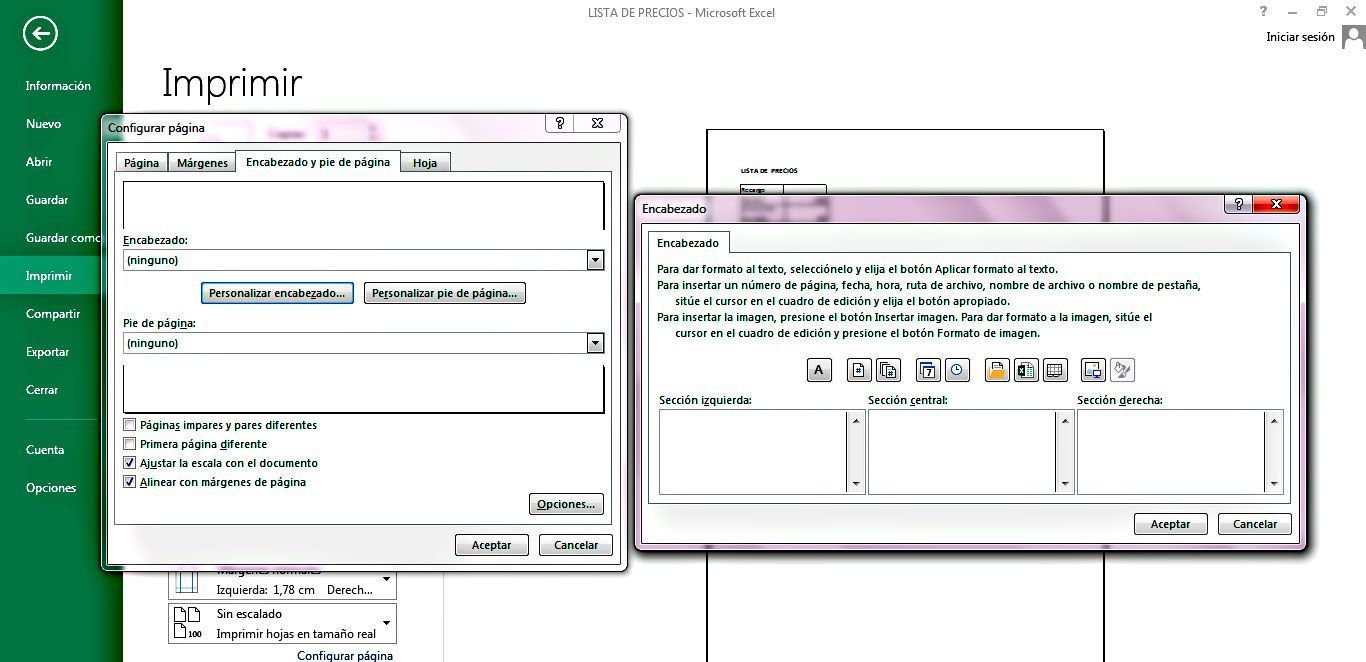


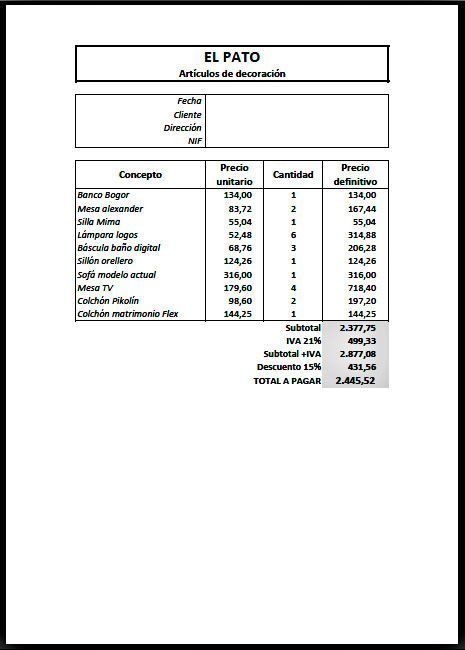

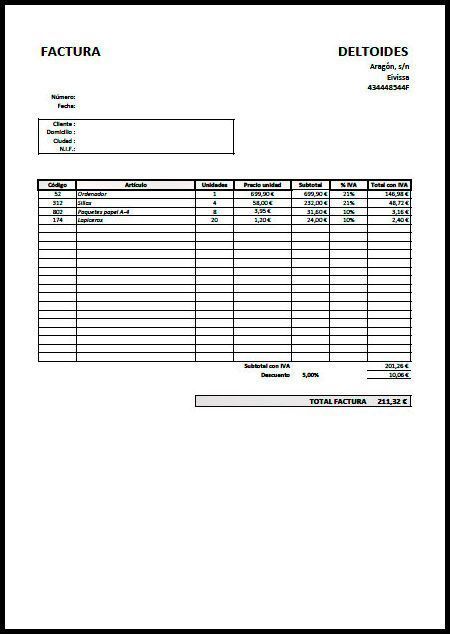





-

Add a note