Lo mejor de zoom es que puedes utilizar la versión gratuita disfrutando de las capacidades básicas, con el único límite de no pasarte de 45 minutos.
Además Zoom tiene una gran calidad de imagen y su flexibilidad te permite trabajar en la modalidad audio, video o ambas.
Por supuesto podrás compartir pantalla y documentos con tu alumnos y por si esto fuera poco podrás grabar las clases.
En este curso aprenderás a:
- Crear una nueva sesión de Zoom
- Incorporar a tus alumnos
- Compartir Pantalla
- Compartir documentos
- Grabar tu clase
- Publicar tu clase en tu Blog educativo o Campus Virtual
Darte de alta en Zoom
Para empezar sigue estos pasos:
- Vea https://zoom.us/signin
- Pincha en el botón «Regístrese es gratuita«
- Introduce tu fecha de nacimiento
- Introduce un correo que utilices
- Haz click en el boton Registrarse
- Confirma
- Entra en tu correo y abre el que te ha enviado Zoom
- Haz click en el botón «Activar cuenta», sino funciona, haz click en el enlace de abajo
- Contesta a la pregunta y Acepta
- En el formulario que aparece a continuación rellena con tus datos y Acepta
- Finalmente Introduce tu nombre y crea una contraseña
- En la siguiente pantalla te sugiere que invites a otras personas, puedes hacerlo o Omitir ese Paso
- A continuación te propone iniciar una reunion (aparece una URL en color azul) o ir a tu cuenta, pincha en la URL de color azul
- Si es la primera vez que vas a usar Zoom el sistema tiene que descargar un archivo comprimido con una App de Zoom para que active tu cámara y audio. Pincha en Aceptar
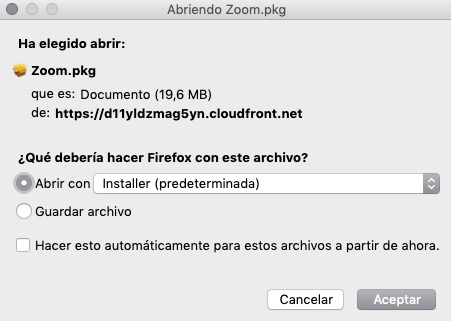
- Dependiendo del navegador que utilices el paquete comprimido se activara automaticamente o tendrás que hacerlo tu manualmente. Si utilizas el navegador Fire Fox quedara arriba, como en esta imagen
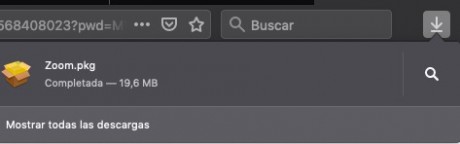
- Si usa Google Chrome quedara abajo, pero es igual. Haz click sobre el archivo Zoom.pkg para que se abra.
- A continuación se iniciara la instalación dela App de Zoom en tu ordenador. Sigue los pasos haciendo click en Continuar e Instalar
- Al terminar te dira que esta completada
- A continuación te mostrara la entrada por primera vez
- Pincha en ingresar e introduce tu usuario y contraseña
- Ya estas dentro. ¡Felicitaciones!

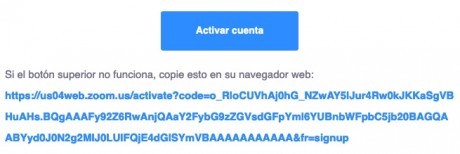
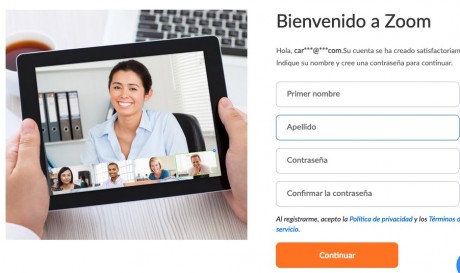


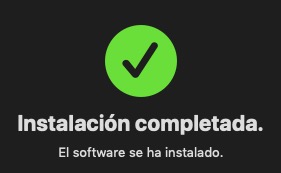
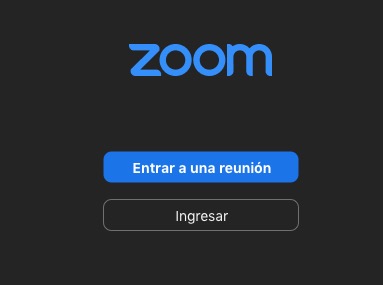
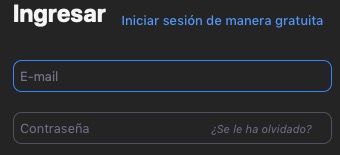
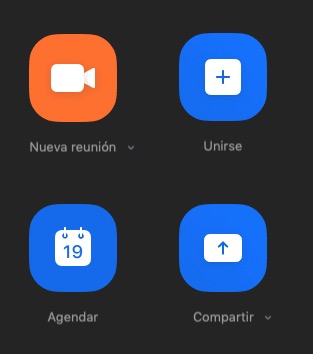





-

Add a note