En esta unidad vamos a aprender a usar una de las herramientas más útiles de la hoja de cálculo: los gráficos.
QUÉ ES UN GRÁFICO
Un gráfico es la representación gráfica de los datos de una hoja de cálculo, lo que facilita mucho su interpretación.
En esta unidad, vamos a ver cómo crear gráficos a partir de unos datos introducidos en una hoja de cálculo. La utilización de gráficos hace más sencilla e inmediata la interpretación de los datos. A menudo, un gráfico nos dice mucho más que una serie de datos clasificados por filas y columnas.
Cuando se crea un gráfico en Excel, se puede crear de dos formas:
– Como gráfico incrustado: Inserta el gráfico en una hoja normal como cualquier otro objeto.
– Como hoja de gráfico: Crea el gráfico en una hoja exclusiva para el gráfico. En las hojas de gráfico no existen celdas ni ningún otro tipo de objeto. Además, nos permite utilizar las opciones de formato de gráficos de una forma más exhaustiva y completa.
CREAR GRÁFICOS
Para insertar un gráfico tenemos varias opciones, pero habitualmente utilizaremos la sección Gráficos que se encuentra en la pestaña Insertar.
Pasos para crear un gráfico:
1. Seleccionar los datos que el gráfico debe mostrar.
Seleccionar los datos correctamente es el paso más importante. De hecho, se puede modificar la selección posteriormente, e incluso es posible seleccionarlos más tarde. Sin embargo, una correcta selección previa hará que la creación del gráfico sea mucho más sencilla.
 Los datos seleccionados NO deben incluir ni filas ni columnas vacías. Además, el número de celdas de cada fila o columna seleccionada debe ser el mismo. Si los datos no son correlativos, el gráfico mostrará unos datos incorrectos.
Los datos seleccionados NO deben incluir ni filas ni columnas vacías. Además, el número de celdas de cada fila o columna seleccionada debe ser el mismo. Si los datos no son correlativos, el gráfico mostrará unos datos incorrectos.
También es momento de recordar algo importante:
 Para seleccionar celdas NO contiguas, selecciona normalmente el primer rango de celdas, a continuación mantén pulsada la tecla <Control> y selecciona el otro rango de celdas a añadir
Para seleccionar celdas NO contiguas, selecciona normalmente el primer rango de celdas, a continuación mantén pulsada la tecla <Control> y selecciona el otro rango de celdas a añadir
2. Haz clic en la cinta INSERTAR
En la sección Gráficos, encontrarás los botones:
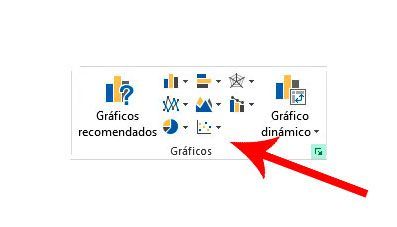 Haciendo clic en las respectivas flechas, tenemos opción a elegir el tipo de gráfico que deseamos.
Haciendo clic en las respectivas flechas, tenemos opción a elegir el tipo de gráfico que deseamos.
De esta forma tan sencilla, al hacer clic sobre el tipo de gráfico elegido, aparecerá el gráfico en la hoja activa como objeto incrustado
TIPOS DE GRÁFICOS
Elegir el tipo de gráfico adecuado en Excel es de suma importancia porque de ello dependerá la claridad con la que se transmitirá el significado de los datos. Por esta razón es importante conocer todos los tipos de gráficos en Excel para poder hacer la elección adecuada.
Gráfico de columnas
El gráfico de columnas es uno de los tipos de gráficos en Excel más utilizados y despliega una columna para cada uno de los datos. La altura de la columna dependerá del valor numérico asociado y la escala de dichos valores se mostrará en el eje vertical.
El gráfico de columnas es útil para comparar valores entre diferentes categorías y Excel nos permite elegir entre 7 variantes que se encuentran en el menú mostrado en Insertar > Gráficos > Gráfico de columnas.
Gráfico de barras
Un gráfico de barras muestra lo mismo que un gráfico de columnas solo que con los ejes invertidos. Una ventaja de utilizar este tipo de gráfico en Excel es que las etiquetas pueden ser leídas con mayor facilidad al presentarse sobre el eje vertical.
De igual manera tenemos el gráfico de barras apiladas tanto en dos como en tres dimensiones. En total Excel nos ofrece seis opciones para este tipo de gráfico.
Gráfico de líneas
El gráfico de líneas es de mucha utilidad para identificar visualmente tendencias en nuestros datos a través del tiempo. Generalmente colocamos la unidad de tiempo en el eje horizontal y los valores en el eje vertical.
Una de las opciones que tenemos para este tipo de gráfico es que podemos agregar un marcador a la línea y posteriormente personalizar dichos marcadores para que sean mostrados como círculos, cuadrados o triángulos entre otros.
Los marcadores son de mucha utilidad para aquellas ocasiones en las que el gráfico de líneas es impreso en blanco y negro ya que son la única manera de distinguir entre una línea y otra. Por último hay que mencionar que, de igual manera que con los gráficos mostrados anteriormente, el gráfico de líneas puede crearse tanto en dos como en tres dimensiones.
Gráfico circular o de sectores
El gráfico circular es ampliamente conocido como gráfico de pastel (o quesitos) y es útil cuando queremos mostrar la proporción de varias partes respecto a un todo. Este tipo de gráfico utiliza solamente una serie de datos y es recomendable utilizarlo cuando dicha serie tenga como máximo cinco o seis valores o de lo contrario se comenzará a dificultar su visualización.
Otra opción que tenemos dentro de los gráficos circulares es la de crear un gráfico de anillo el cual funciona exactamente igual que un gráfico circular pero con la diferencia de que cada parte será representada como una sección del anillo.
Gráfico de áreas
El gráfico de áreas no es más que un gráfico de líneas donde el área que se encuentra por debajo de ella se rellena con un color sólido.
Al igual que con otros tipos de gráficos en Excel, podremos seleccionar un gráfico de áreas para dos o tres dimensiones. En el siguiente ejemplo puedes observar una gráfica de área apilada:
Gráfico de dispersión
El gráfico de dispersión tiene una característica muy peculiar entre todos los tipos de gráficos en Excel y es que, tanto el eje horizontal como el vertical muestran valores numéricos y por lo tanto es frecuentemente utilizado para mostrar la relación que existe entre dos variables.
Además podemos personalizar cualquier gráfico de dispersión agregando líneas suavizadas o líneas rectas entre los puntos así como agregar un marcador en cada punto. En la siguiente imagen puedes observar la relación existente entre el número de visitas diarias a un sitio de comercio electrónico y las ventas realizadas. El gráfico de dispersión nos permite visualizar el comportamiento de ambas variables:
Estos son los principales tipos de gráficos, sin olvidar que cada tipo tiene subtipos con variantes en dos y tres dimensiones.
COMO CONVERTIR UN GRÁFICO INCRUSTADO EN HOJA DE GRÁFICO
Convertir un gráfico incrustado en hoja de gráfico significa hacer que el gráfico esté solo en una hoja nueva.
La principal ventaja de convertirlo en una hoja nueva es que las modificaciones al gráfico son más fáciles y más precisas de esta manera.
 Si quieres que el gráfico tenga la máxima calidad posible, por ejemplo, porque lo vas a imprimir, o pegar en un documento de Word o en una presentación de PowerPoint, es recomendable hacerlo siempre desde el gráfico en una hoja nueva
Si quieres que el gráfico tenga la máxima calidad posible, por ejemplo, porque lo vas a imprimir, o pegar en un documento de Word o en una presentación de PowerPoint, es recomendable hacerlo siempre desde el gráfico en una hoja nueva
Cómo convertirlo en hoja de gráfico:
Paso 1: Una vez creado el gráfico, accede a las HERRAMIENTAS DE GRÁFICOS
Paso 2: Haz clic en el botón MOVER GRÁFICO UBICACIÓN
Paso 3: Haz clic en la casilla HOJA NUEVA
MODIFICACIÓN DEL GRÁFICO
Excel da una gran libertad al usuario a la hora de configurar los gráficos según sus gustos y necesidades.
El método general es seleccionar el fragmento del gráfico, hacer clic con el botón derecho, y abrir las opciones de formato correspondiente que se encontrarán normalmente al final del menú contextual que se abre.
Por ejemplo, para modificar el título principal del siguiente gráfico, haríamos un clic con el botón derecho Formato del título del gráfico… y así modificaríamos el título:
De manera similar se puede modificar prácticamente todo.
 Debemos asegurarnos en cada gráfico que hagamos que los datos se muestran de forma CLARA y PRECISA. Un formato muy espectacular no servirá de nada si los datos no se pueden leer de forma apropiada.
Debemos asegurarnos en cada gráfico que hagamos que los datos se muestran de forma CLARA y PRECISA. Un formato muy espectacular no servirá de nada si los datos no se pueden leer de forma apropiada.
Para ello debes asegurarte que el título principal, los títulos de los ejes, escalas, leyenda si hay, son los apropiados.
EJERCICIO 1:
Copia estos datos:
1. Da el formato adecuado y calcula la media, el valor máximo y el mínimo de cada columna
2. Haz un gráfico de columnas en una hoja nueva que muestre los meses y la Media diaria de horas de sol
3. Haz un gráfico de barras que muestre los meses y las temperaturas medias atmosférica y del agua del mar en una hoja nueva
¡¡ATENCIÓN!!En las últimas versiones de Excel, se puede acceder a ciertas opciones de formato situando el ratón sobre la cruz que aparece en el lado superior derecho del gráfico.
No olvides tampoco acceder a la cinta de Herramientas del gráfico para modificar el formato.
4. Haz un gráfico en una hoja nueva a tu elección que muestre los meses del año y los días de lluvia.
- Guarda la hoja con el nombre DATOS METEROLOGICOS en formato XLSX y envíame el archivo a la dirección
carol@deltaibiza.com con el asunto DATOS METEREOLOGICOS
EJERCICIO 2:
Copia estos datos:
GASTOS DE CASA EXCEL
- Introduce las fórmulas apropiadas en las celdas sombreadas
- Da el formato adecuado.
El resultado debe ser:
- Crea un gráfico circular tan parecido a este como puedas:
¡Atención! Deberás mostrar los porcentajes como ETIQUETAS DE DATOS. ¡Suerte!
Observa que los gráficos de sectores calculan PORCENTAJES SOBRE EL TOTAL sin necesidad de hacer nosotros el cálculo previamente
- Guarda la hoja con el nombre GASTOS CASA EXCEL en formato XLSX y envíame el archivo a la dirección
carol@deltaibiza.com con el asunto GASTOS CASA EXCEL


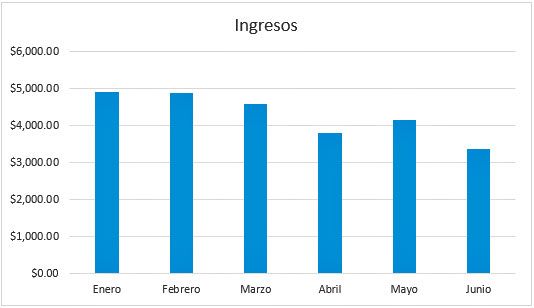
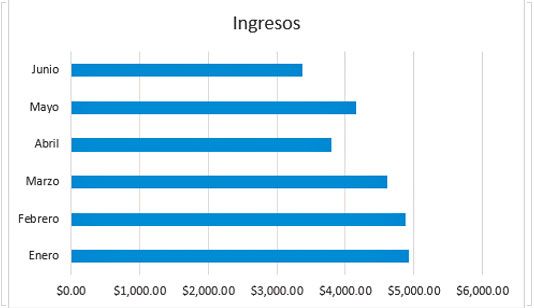

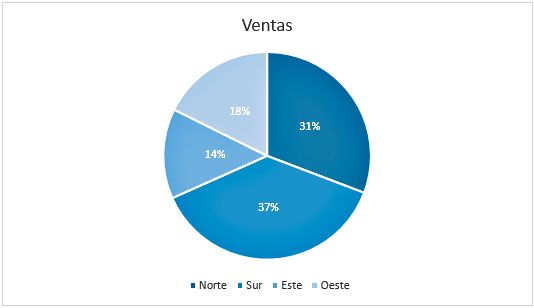
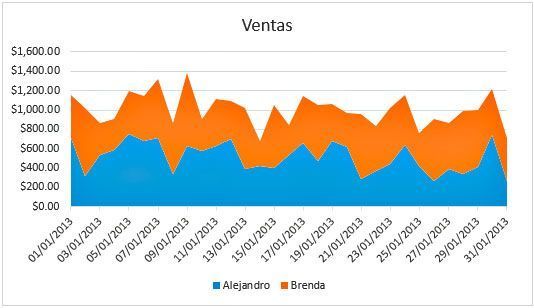
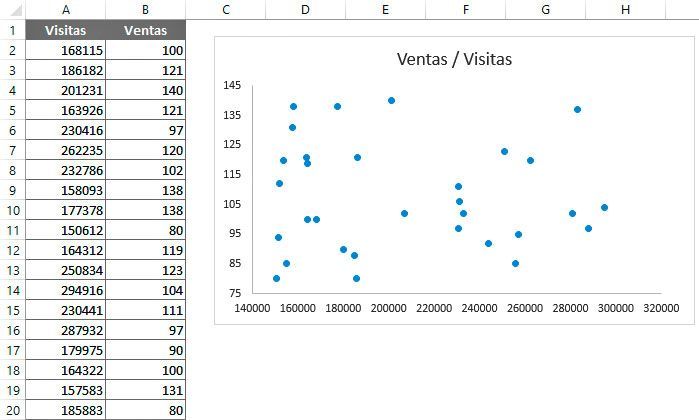
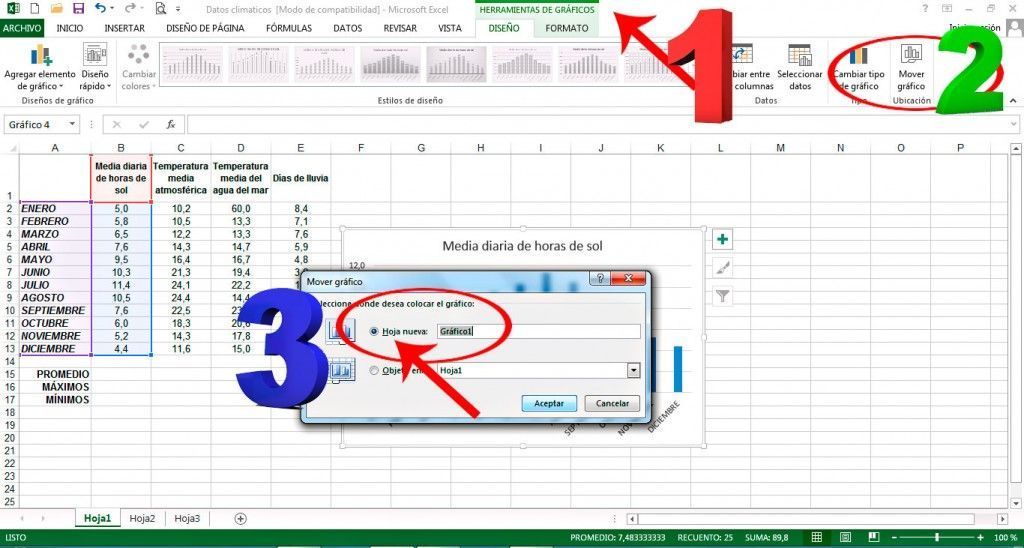
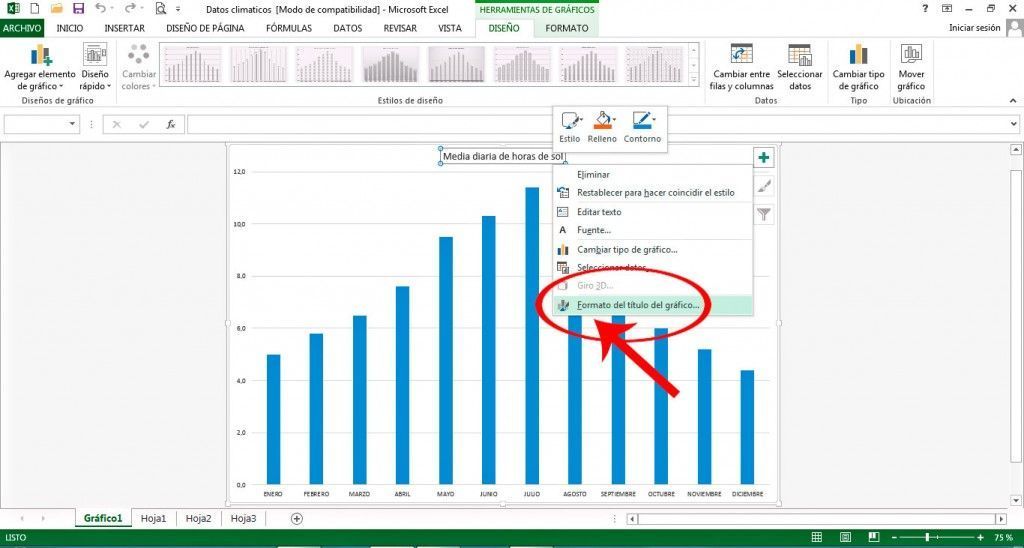
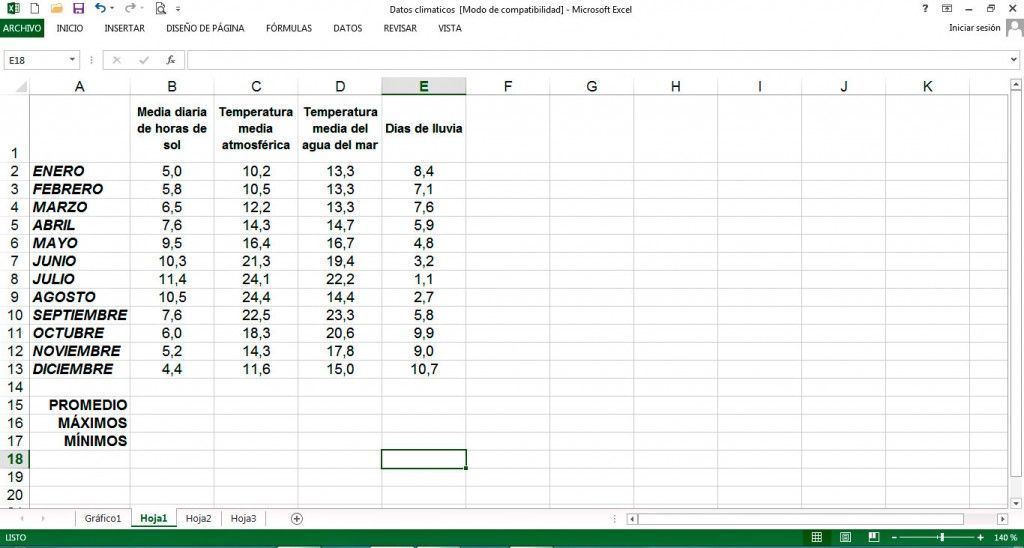
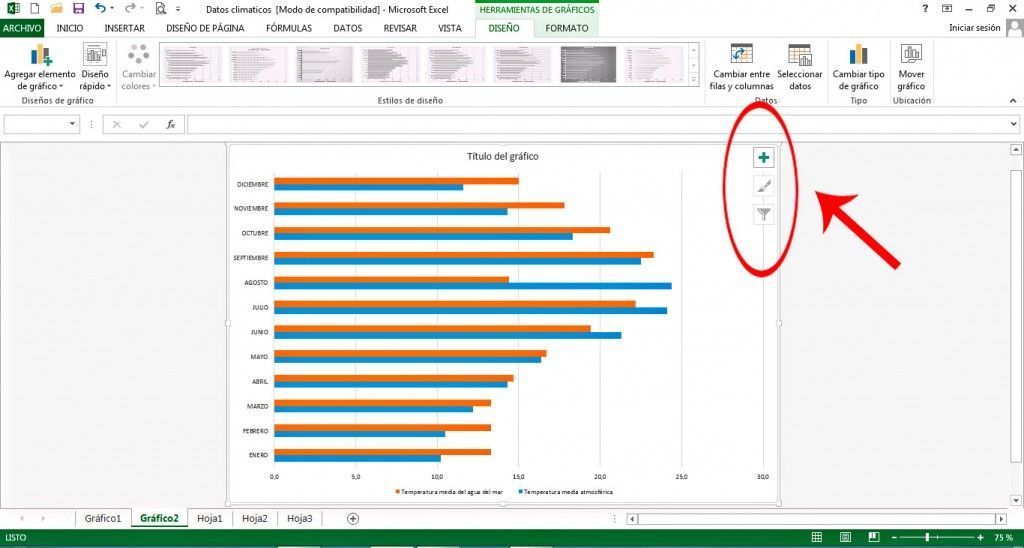

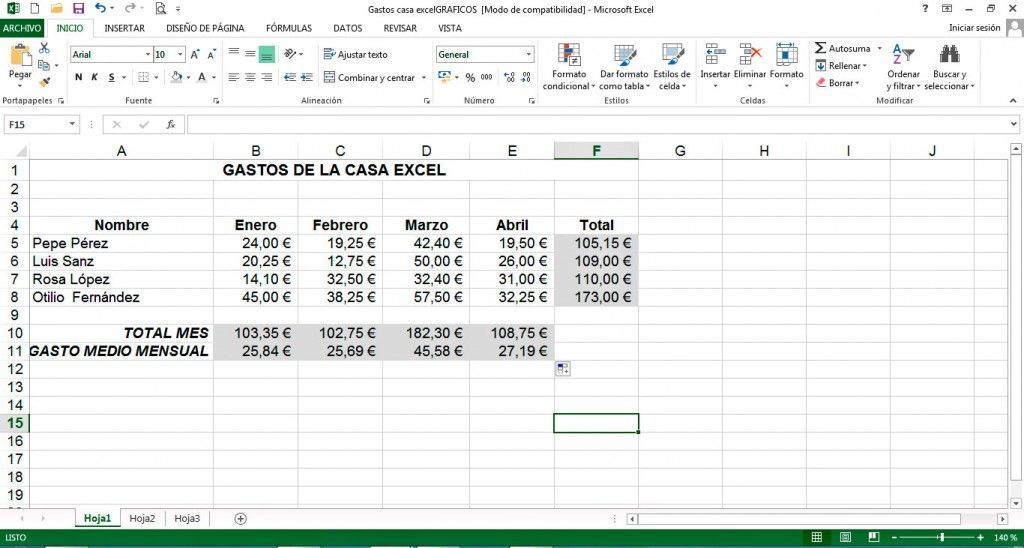






-

Add a note