Vamos a continuar haciendo gráficos y aprenderemos a hacer gráficos que se actualicen automáticamente.
GRÁFICOS QUE SE ACTUALIZAN AUTOMÁTICAMENTE
Es muy habitual tener informes en Excel donde la información se va guardando día a día, o mes a mes, y con cada actualización de los datos nos puede interesar actualizar también el gráfico asociado. Las buenas noticias son que podemos crear gráficos en Excel que se actualicen automáticamente.
Actualizar automáticamente un gráfico:
Para poder actualizar un gráfico de Excel automáticamente debemos crearlo con UNA TABLA DE EXCEL como su origen de datos y de esta manera, cada vez que actualicemos la tabla, el gráfico se actualizará al momento de hacer cualquier cambio en los datos.
Vamos a abrir la hoja de cálculo que hiciste en el ejercicio anterior, DATOS CASA EXCEL:
Lo primero que tenemos que hacer es convertir los datos en TABLA DE EXCEL, pero,
¿Qué es una tabla de Excel?
Las tablas de Excel son un rango de celdas que contiene datos y su fila superior es una fila de encabezados que describen el contenido de cada columna. La nueva funcionalidad de tablas fue introducida en Excel 2007.
Al crear una tabla en Excel, en realidad estamos convirtiendo los datos en una tabla de BASE DE DATOS, donde las columnas corresponden a los campos (categorías) y las filas a los registros (ficha correspondiente a todos los datos de un elemento)
Crear la tabla en Excel
El primer paso es crear la tabla en Excel. Para ello debes seleccionar cualquier celda del rango de datos y hacer clic en la ficha Insertar, y luego en el botón Tabla. Se mostrará el cuadro de diálogo Crear tabla en donde debes asegurarte que la referencia mostrada corresponde al rango de datos:
Además, si los datos tienen encabezados debes marcar la caja de selección La tabla tiene encabezados. Al pulsar el botón Aceptar se creará la tabla:
Crear el gráfico de Excel
El segundo y último paso es seleccionar cualquier celda de la tabla recién creada e ir a la ficha Insertar y elegir el gráfico que deseamos crear.
En este momento ya tenemos un gráfico de Excel que se actualizará automáticamente al agregar nuevos datos a la tabla.
Vamos a practicar un poco:
EJERCICIO 3:
Copia los datos siguientes:
Crea una tabla de Excel con estos datos. Debe de quedar así:
Haz tres gráficos que representen la información siguiente:
1. Una comparación de los valores de los conceptos a lo largo de los cinco meses:
Ahora, haciendo clic en el botón de la cinta de HERRAMIENTAS DE GRÁFICO > DISEÑO, haz clic sobre el botón CAMBIAR ENTRE FILAS Y COLUMNAS para mostrar ahora una comparación de los gastos a lo largo de los cinco meses de esta forma:
¡¡ATENCIÓN!! Vamos a comprobar cómo el gráfico se actualiza automáticamente. Para ello modifica el gasto de electricidad de enero a 200, pulsa <Intro> y observa cómo el gráfico se modifica automáticamente:
Mágico, ¿no?
Vuelve a introducir el valor inicial del gasto de electricidad de enero a 51,08
2. La evolución de los gastos de los conceptos a lo largo de los cinco meses:
3. La distribución porcentual del total de gastos por cada concepto respecto del total de gastos.
Para ello debes calcular primero el TOTAL por concepto.
El título debe ser como el de abajo y debe mostrar las etiquetas de datos en porcentaje:
- Guarda la hoja con el nombre GASTOS ENERO MAYO en formato XLSX y envíame el archivo a la dirección
carol@deltaibiza.com con el asunto GASTOS ENERO MAYO
Si seleccionas los datos (incluso con solo activar una sola celda) y pulsas la tecla de función F11, Excel te crea un gráfico de forma automática. ¡Pruébalo!
EJERCICIO 4:
Copia los siguientes datos:
Crea los siguientes gráficos:
- Gráfico de columnas mostrando las olimpíadas y cuántas medallas de oro, plata y bronce se consiguieron.
- Gráfico de barras mostrando las medallas de bronce conseguidas en las cinco olimpíadas
- Gráfico de sectores mostrando el porcentaje de medallas de oro conseguidas en las cinco olimpíadas
- Gráfico de columnas mostrando las medallas conseguidas en Barcelona 1992.
Todos los gráficos deben llevar el título principal y los correspondientes títulos de ejes, además de las etiquetas y leyendas necesarias. Puedes hacer los gráficos como gráficos incrustados o como gráficos en una hoja nueva, como prefieras.
- Guarda la hoja con el nombre OLIMPIADAS en formato XLSX y envíame el archivo a la dirección
carol@deltaibiza.com con el asunto OLIMPIADAS

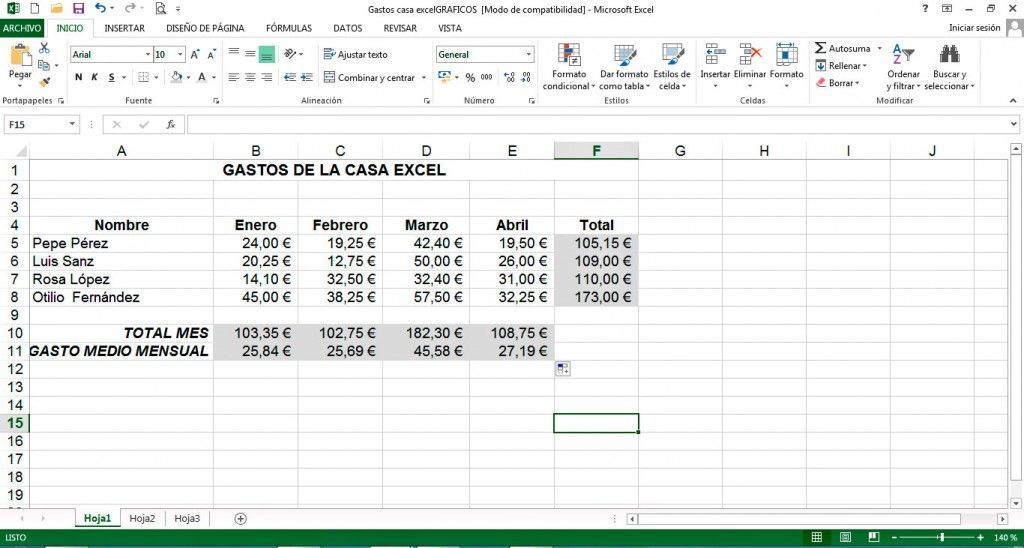
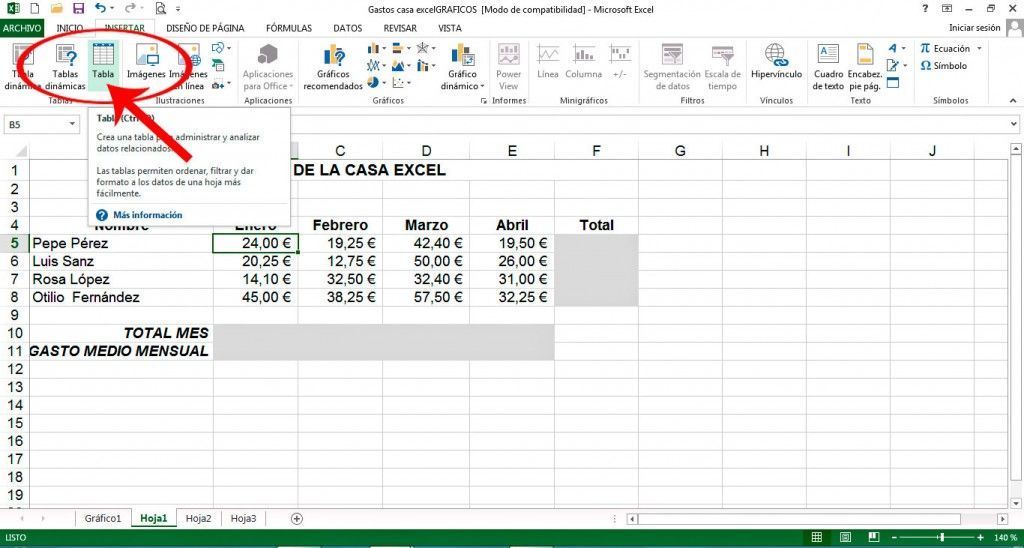
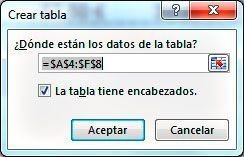
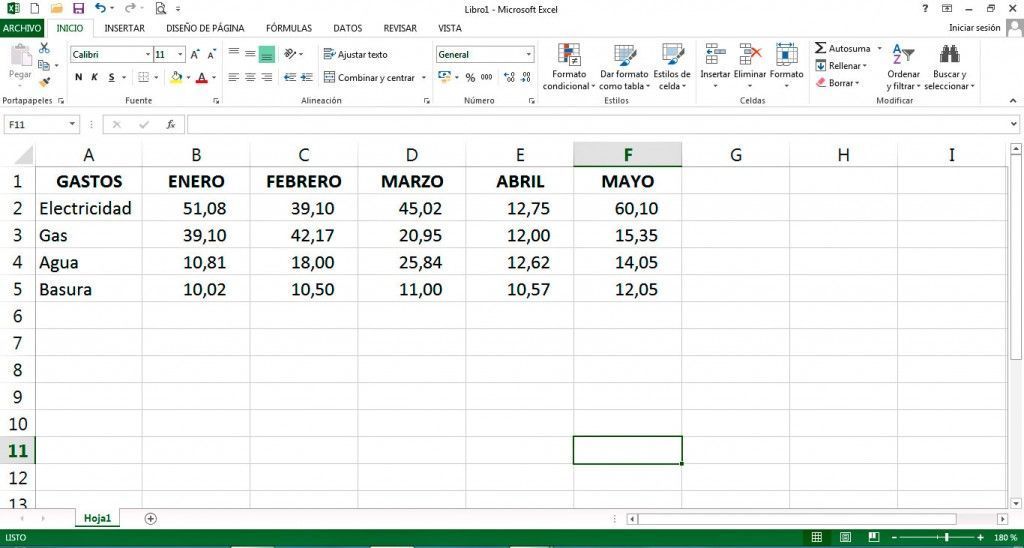
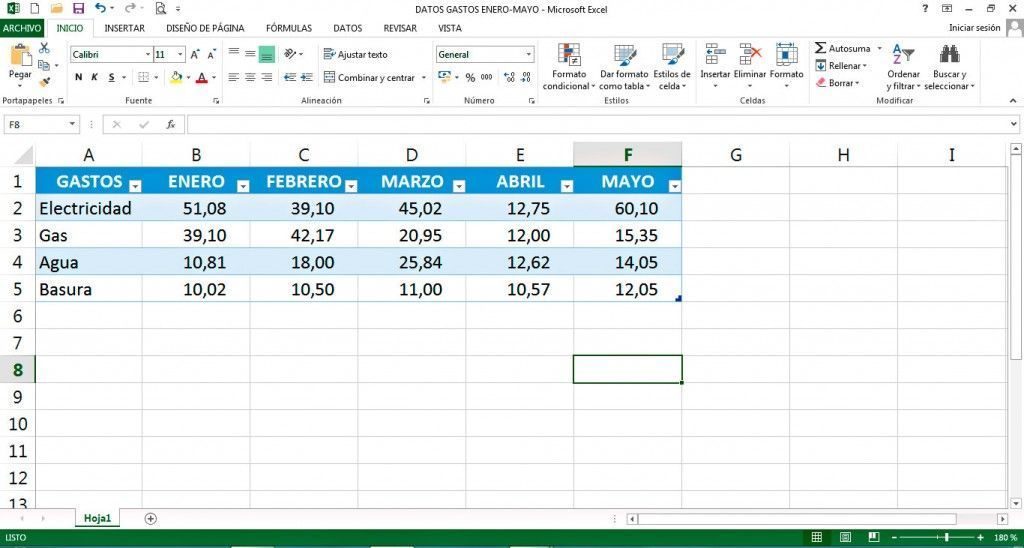
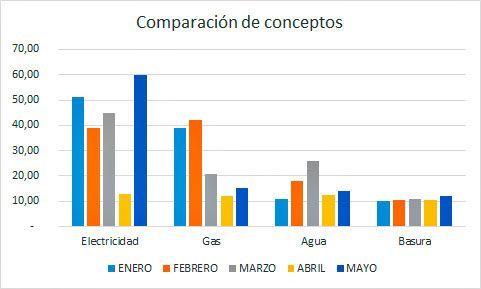

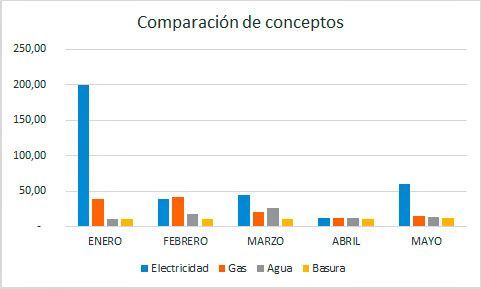
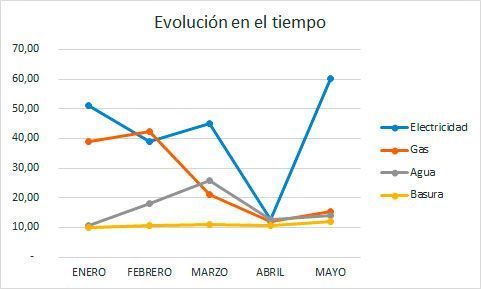

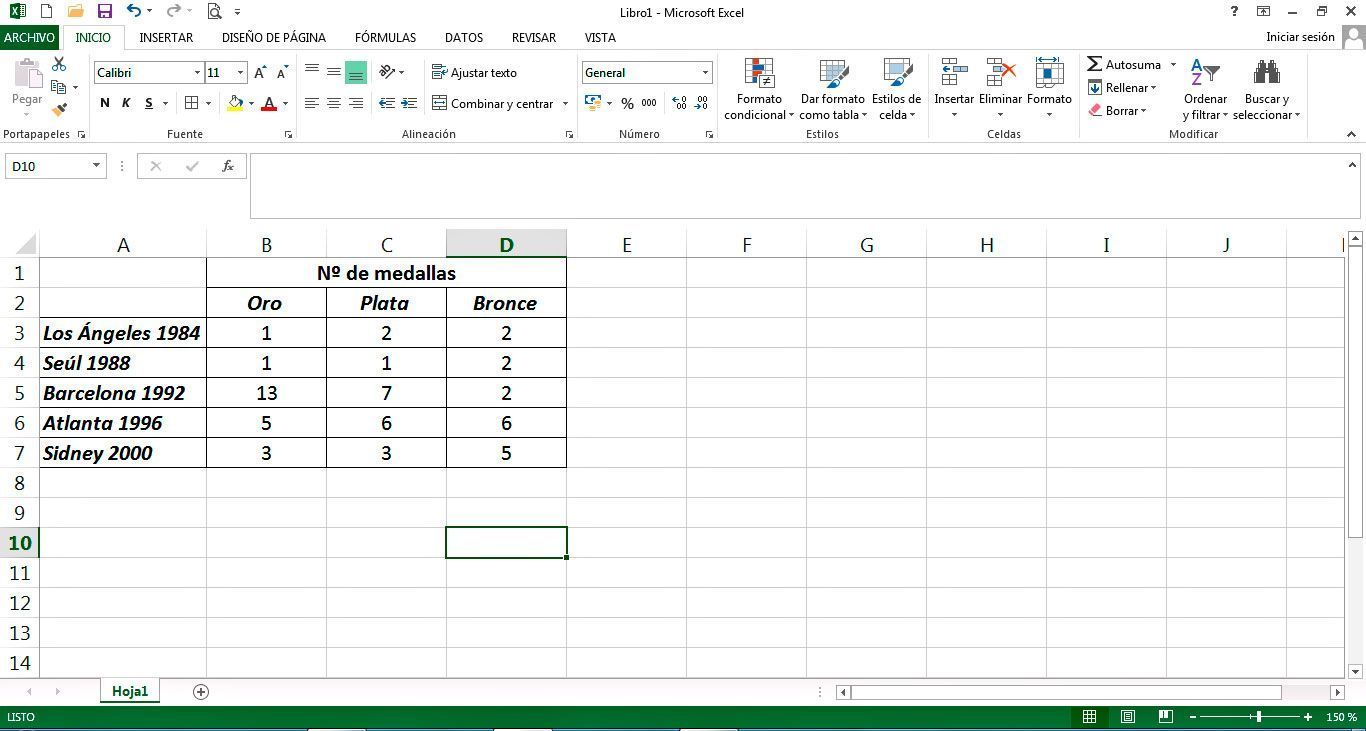





-

Add a note