Excel también puede utilizarse como base de datos. Esto significa que podremos usar herramientas propias de una base de datos, como los filtros.
EXCEL COMO BASE DE DATOS
Como sabemos, Excel es la hoja de cálculo de la suite de ofimática Microsoft Office. La hoja de cálculo es una aplicación orientada a hacer cálculos con los datos. Sin embargo, también permite almacenar y gestionar datos, lo que es propio de una aplicación llamada sistema de gestión de base de datos o DBMS (Data Base Management System). La base de datos propia de Office es Access, un potente pero complejo programa que permite almacenar y gestionar una cantidad ingente de datos.
En muchos casos en la práctica no se hace necesario un tratamiento de datos con un sistema gestor de base de datos. De esta forma, Excel es muy a menudo utilizado para almacenar datos, y posee herramientas que permiten ordenar, filtrar, extraer información en suma, de una forma relativamente sencilla.
En toda base de datos, dichos datos se almacenan en TABLAS, donde las columnas corresponden a los campos (categorías) y las filas a los registros (ficha correspondiente a todos los datos de un elemento)

Para que Excel reconozca y pueda tratar una serie de datos como una TABLA DE DATOS, no puede haber ni filas ni columnas vacías.
FILTROS
Los filtros en Excel nos permiten buscar y visualizar aquellos datos que cumplan con ciertos criterios y también nos permiten ordenarlos fácilmente según el criterio que queramos.
Vamos a comenzar por abrir el siguiente archivo:
Datos tabla 1 (haz clic sobre el enlace para descargalo)
Descárgalo y ábrelo. Deberás ver los siguientes datos:
Ahora vamos a comenzar creando filtros:
CÓMO CREAR FILTROS
Para crear un filtro, activa una celda cualquiera de la tabla (haciendo un clic sobre ella), ves a la ficha DATOS y en el grupo Ordenar y filtrar haz clic sobre el botón Filtro:
Verás que aparecerán unas flechitas a la derecha del rótulo de cada columna (campos):
Otra manera de crear un filtro es transformar nuestros datos en una tabla de Excel como vimos en la unidad 14, lo cual insertará los filtros además de aplicar un formato especial a los datos.
ORDENAR DATOS CON FILTROS
Al pulsar el botón de filtro (la flechita) en el encabezado de una columna veremos algunas opciones de ordenación de datos.
Al aplicar un criterio de ordenación a una tabla de Excel, las filas se reorganizarán de acuerdo al contenido de la columna por la cual estamos ordenando.
- Si la columna contiene datos de tipo texto, entonces podremos ordenar los valores de A a Z (alfabéticamente) o de Z a A.
- Por el contrario, si la columna contiene datos numéricos, entonces podremos ordenar de menor a mayor o también podremos hacerlo de mayor a menor.
- En el caso de que tengamos fechas podremos ordenar de más antiguo a más reciente o viceversa.
- Otra opción de ordenación es la de ordenar por color y eso hará que las celdas se ordenen de acuerdo al color de fondo de las celdas. Esta opción es relevante solamente cuando hemos aplicado algún formato condicional a las celdas para modificar su color de fondo o el color de la fuente.
EJERCICIO 1:
Utilizando los filtros, ordena los registros de la hoja de cálculo Datos-tabla-1 de las siguientes formas:
- Por orden alfabético por Nombre
- Por Fecha de más reciente a más antiguo
- Por Ingreso de mayor a menor
- Por color (los registros sombreados de azul deben quedar juntos)
ORDENAR DATOS CON MÚLTIPLES CRITERIOS DE ORDENACIÓN
Es posible ordenar una tabla indicando más de un criterio de ordenación.
Por ejemplo, es posible ordenar los datos primero por Ocupación, y después por Ingreso de menor a mayor
Para lograr este tipo de ordenación haremos uso del comando Inicio > Ordenar y filtrar > Orden personalizado que encontrarás en:
Al hacer clic aparecerá el siguiente cuadro de diálogo:
La parte superior del cuadro de diálogo Ordenar contiene botones que nos permiten establecer múltiples niveles de ordenación:
- Agregar nivel: Nos permite agregar un nuevo nivel de ordenación.
- Eliminar nivel: Si ya no deseamos que se aplique un criterio de ordenación podemos eliminarlo de la lista.
- Copiar nivel: Hace una copia del nivel seleccionado.
- Flechas arriba y abajo: Nos permiten mover los niveles de ordenación hacia arriba o hacia abajo para establecer un orden preferido.
- Opciones: Con este botón podemos indicar si la ordenación de datos va a distinguir entre mayúsculas y minúsculas.
La ordenación de los datos se hará comenzando por el nivel superior y hacia abajo tomando en cuenta tanto la columna como el criterio de ordenación especificado en cada nivel.
- Ordena los datos por Ocupación primero y luego por Ingreso en orden descendiente. Compruébalo.
FILTROS DE SELECCIÓN
Para filtrar la información debemos elegir una columna y hacer clic en la flecha de filtro correspondiente para mostrar las opciones de filtrado. Todos los filtros, en la parte inferior, mostrarán una lista de valores únicos con una caja de selección a la izquierda de cada uno.
Por ejemplo, haz clic en la flecha de filtro de la columna (campo) Ocupación. Verás el siguiente menú:
Una opción que tenemos para filtrar los datos es elegir de manera individual aquellos valores que deseamos visualizar en pantalla. También podemos utilizar la opción (Seleccionar todo) para marcar o desmarcar todos los elementos de la lista.
- Haz clic primero en la casilla (Seleccionar todo) para desactivarla, y luego haz clic en Administrativo. Acepta, y verás que sólo aparecen los registros (filas) cuya ocupación sea administrativo
En la barra de estado, en la parte inferior de la pantalla, aparece el número de registros (filas) que cumplen con el filtro aplicado del total de registros.
También es importante observar que cuando hay algún filtro aplicado, la flechita aparece de forma diferente, lo cual nos indica que los datos están filtrados por ese campo (columna)
FILTRAR POR VARIAS COLUMNAS
Si queremos discriminar aún más los datos mostrados en pantalla podemos filtrar por varias columnas.
- Por ejemplo, si ahora filtramos el campo provincia haciendo que sólo muestre los resultados de Cádiz, al aceptar estos cambios se mostrarán solamente las filas que cumplen ambos criterios a la vez, es decir, que sean administrativos Y de Cádiz. El resultado será:
CÓMO QUITAR UN FILTRO
Para quitar un filtro aplicado a una columna debemos hacer clic en la flecha del filtro y seleccionar la opción Borrar filtro de “Columna”; en nuestro ejemplo, haz clic en la flecha del campo Provincia y haz clic en la opción Borrar filtro de “Provincia”
Esta acción eliminará el filtro de una sola columna, pero si tenemos filtros aplicados a varias columnas y deseamos eliminarlos todos con una sola acción, entonces debemos pulsar el comando Borrar que se encuentra en la ficha Datos > Ordenar y filtrar:
- Borra los filtros aplicados y asegúrate que se muestran todos los registros
FILTRAR BUSCANDO VALORES
Ya hemos visto que todos los filtros muestran una lista de valores únicos de la cual podemos seleccionar uno o varios de ellos y justo por arriba de dicha lista de valores se muestra un cuadro de texto que nos permite hacer una búsqueda.
Cuando tenemos una lista muy grande de valores únicos y no podemos identificar fácilmente aquellos que deseamos seleccionar, podemos utilizar el cuadro de búsqueda para encontrar los valores que necesitamos. También es posible utilizar caracteres comodines como el asterisco (*) –para representar un número indeterminado de caracteres- o el símbolo de interrogación (?) –para representar un único carácter-.
- Utilizando el cuadro de texto, visualiza sólo los registros de los que sean gerentes
FILTROS DE TEXTO
- Haz clic en la flecha del filtro de la columna Cuando en una columna se detecta el tipo de dato texto, se mostrará una opción de menú llamada Filtros de texto como la siguiente:
Al elegir cualquiera de estas opciones se mostrará un cuadro de diálogo que nos permitirá configurar cada uno de los criterios disponibles. Por ejemplo, al elegir la opción Comienza por… se mostrará el siguiente cuadro de diálogo:
- Si colocamos la letra “b” en el cuadro de texto junto a la opción “comienza por”, entonces Excel mostrará solamente los elementos de la columna Provincia que comiencen por la letra “b” (en este caso, Barcelona)
FILTROS DE NÚMERO
De manera similar, si Excel detecta que una columna contiene valores numéricos, nos permitirá utilizar filtros específicos para dicho tipo de dato tal como lo puedes observar en la siguiente imagen:
A diferencia de los filtros de texto, Excel nos permitirá utilizar los Filtros de número para mostrar valores que sean mayores o iguales que otro o simplemente aquellos que son superiores al promedio.
- Filtra los datos para mostrar los registros cuyos INGRESOS sean menores que el promedio.
FILTROS DE FECHA
Las fechas son el tipo de dato que más opciones de filtrado nos proporcionan, tal como lo muestra la siguiente imagen:
Excel nos permite filtrar las fechas por días específicos como hoy, mañana o ayer e inclusive por períodos de tiempo más largos como semanas, meses, trimestres o años con tan solo seleccionar la opción adecuada.
- Filtra los datos para mostrar solo los registros del período correspondiente al mes de agosto (del 2014 y del 2015)
EJERCICIO 2:
Con los datos de la hoja de cálculo Datos-tabla-1 y utilizando filtros, contesta las siguientes preguntas:
- ¿Cuántos trabajadores ingresan menos de 50.000?
- ¿Cuántos gerentes hay en la provincia de Madrid?
- ¿Cuántos administrativos son mayores de 40 años?
- ¿Cuántos trabajadores tienen como fecha entre octubre de 2014 y febrero 2015, ambos inclusive?
- ¿Cuántos trabajadores hay cuyo nombre empieza por “a”?
- Envíame las respuesta a estas preguntas a
carol@deltaibiza.com con el asunto FILTROS TABLA 1
¡Espero tus respuestas!

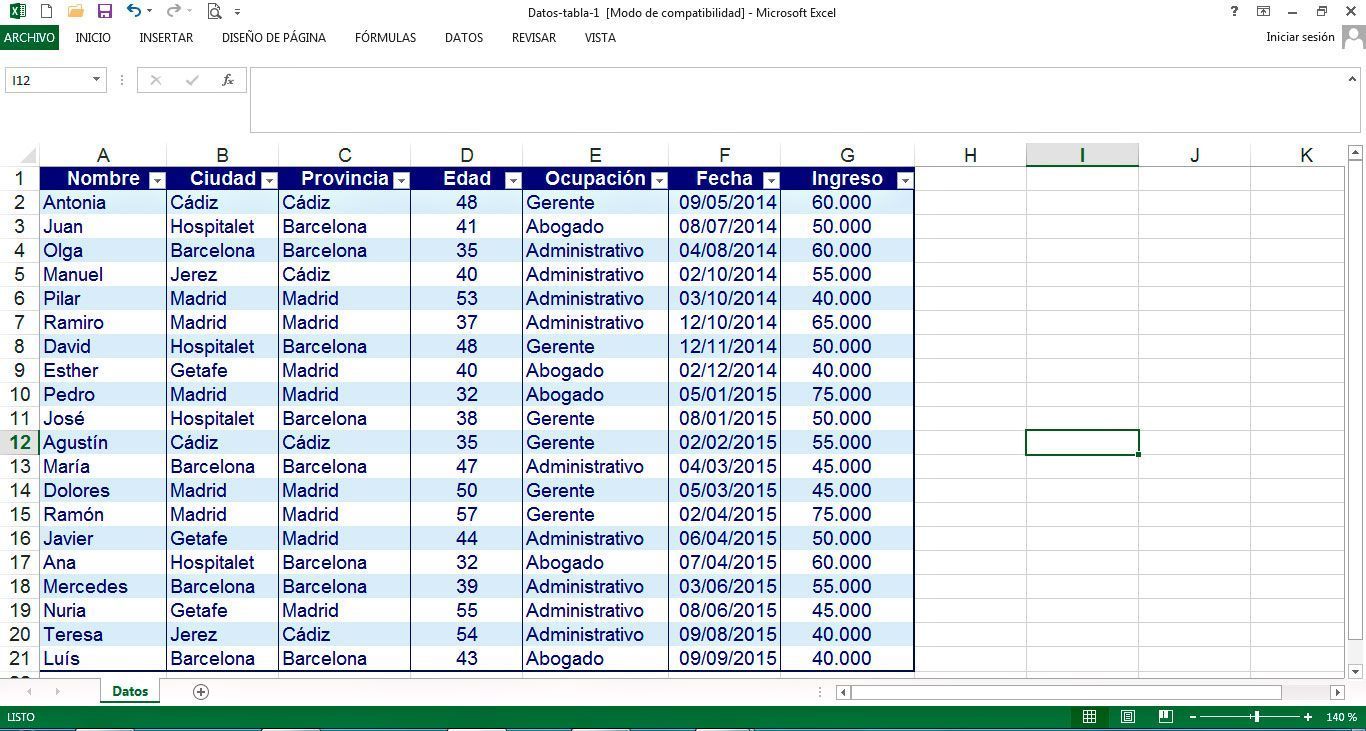





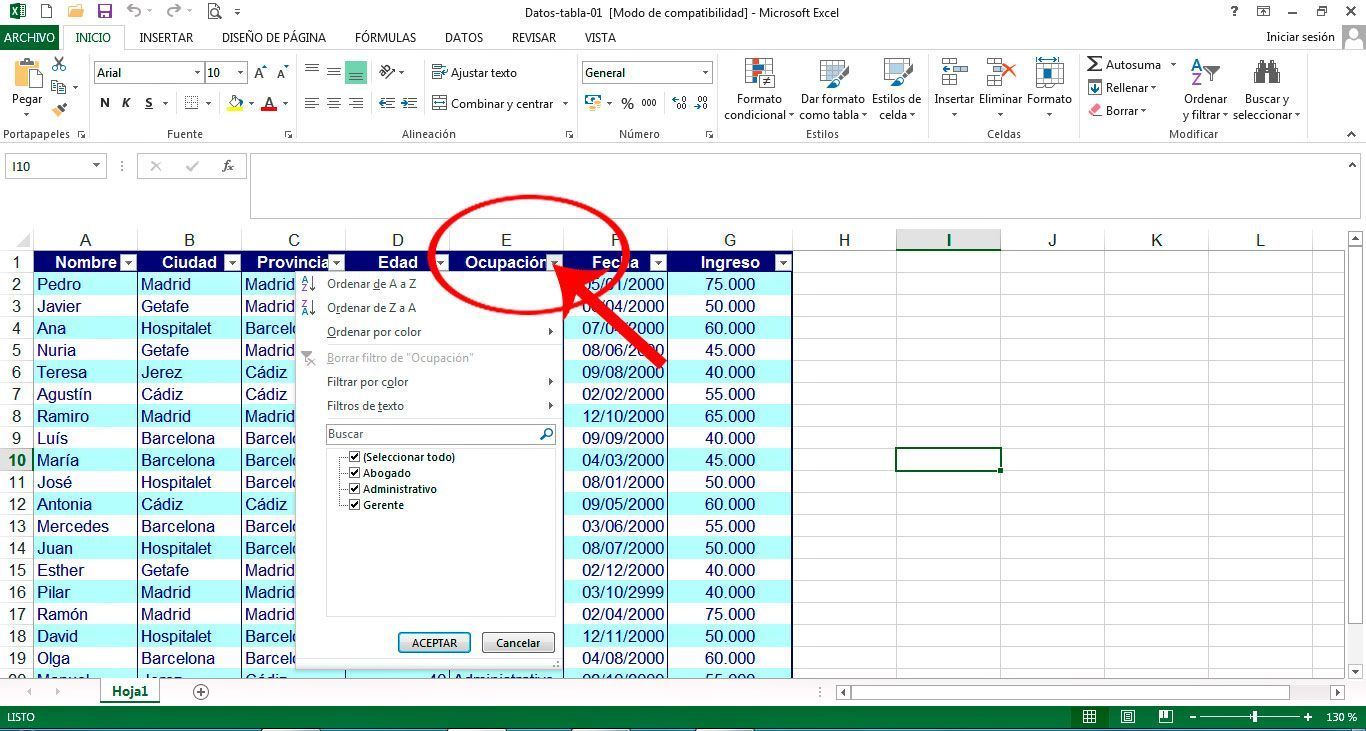

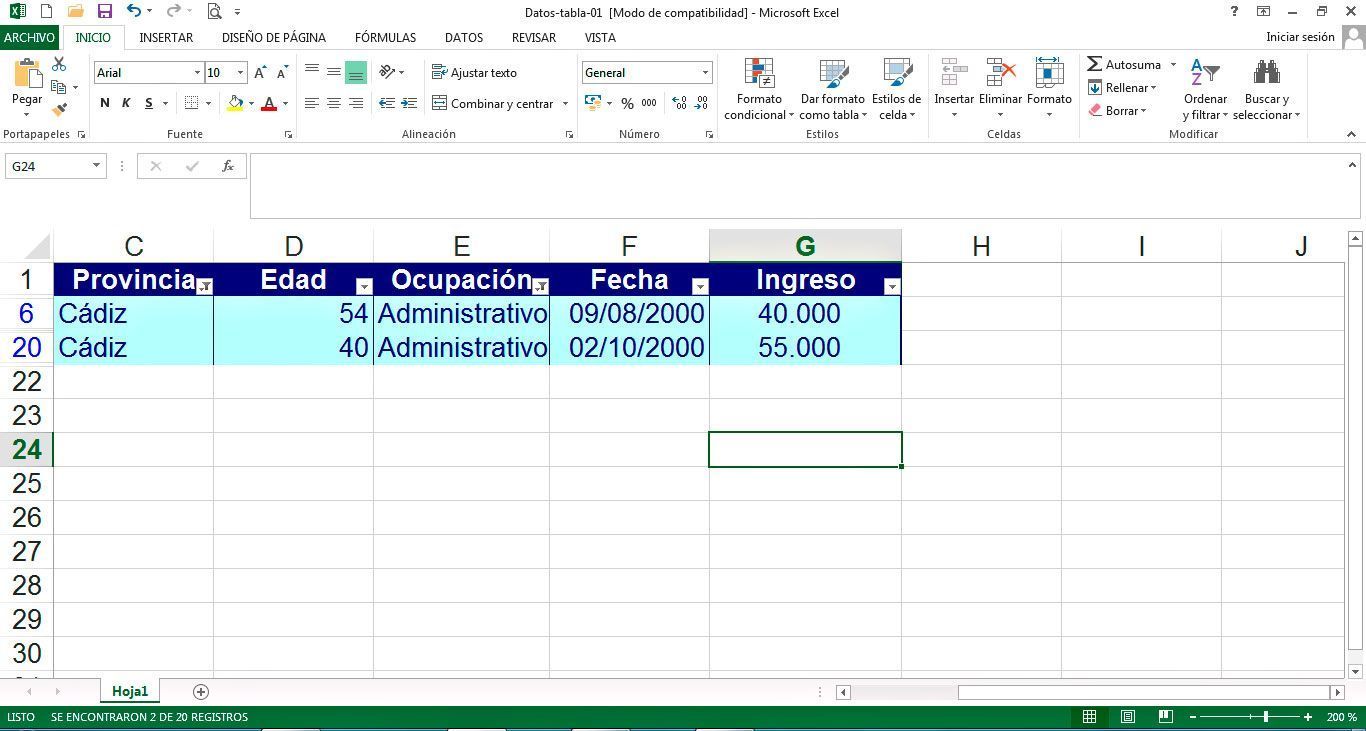
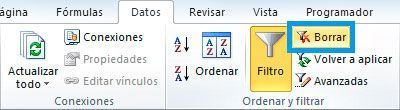
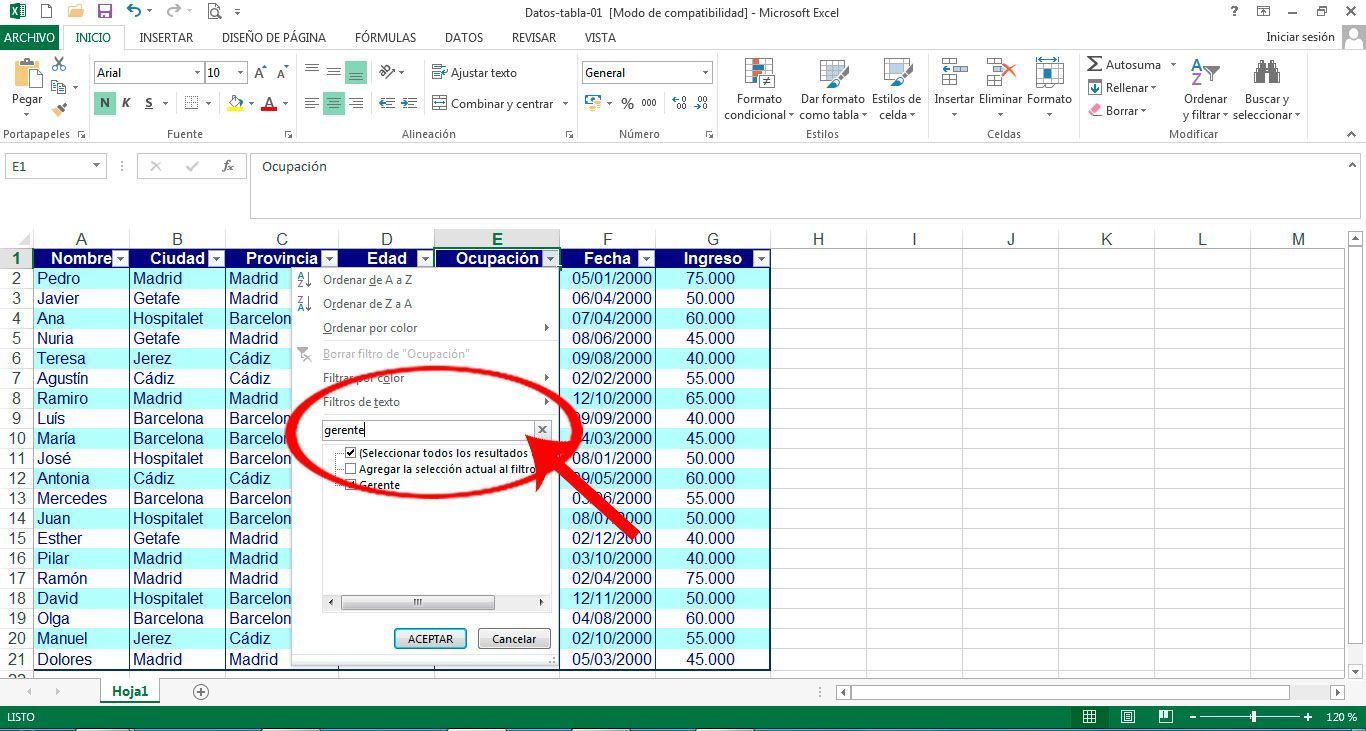
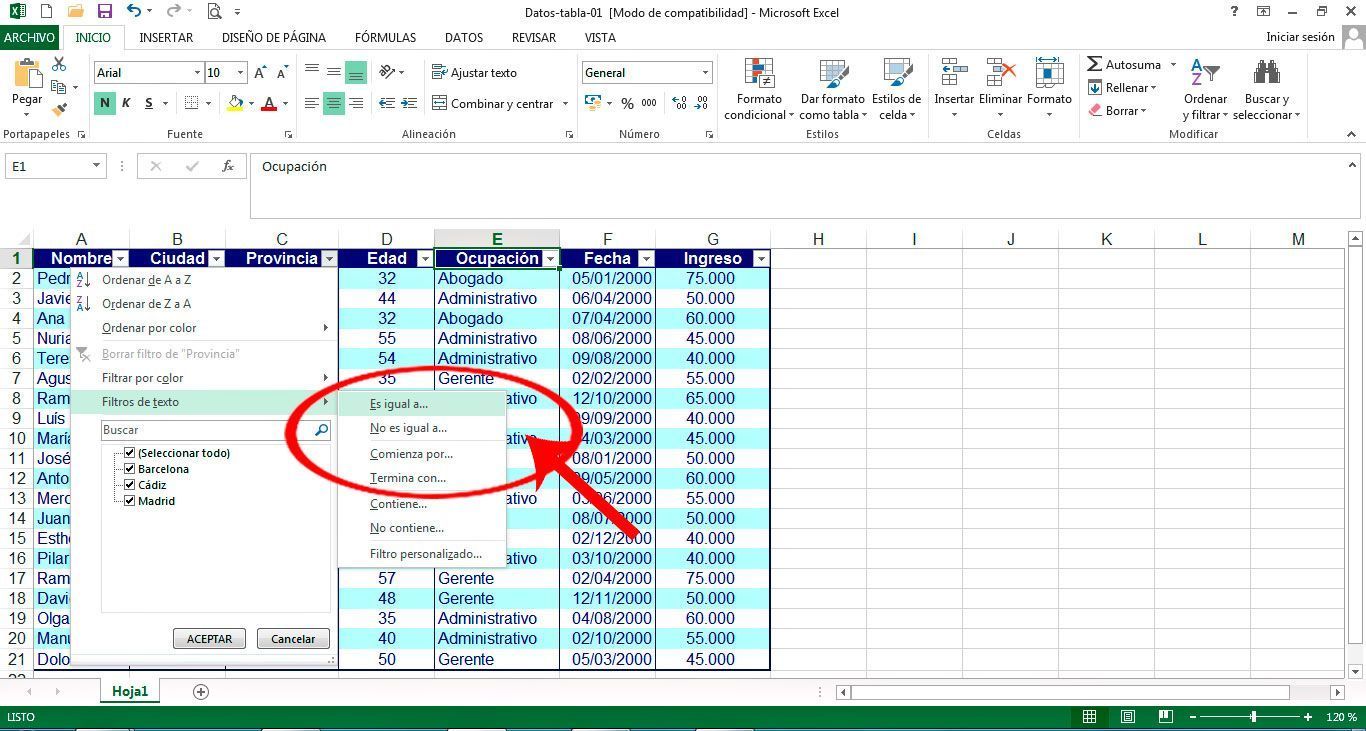
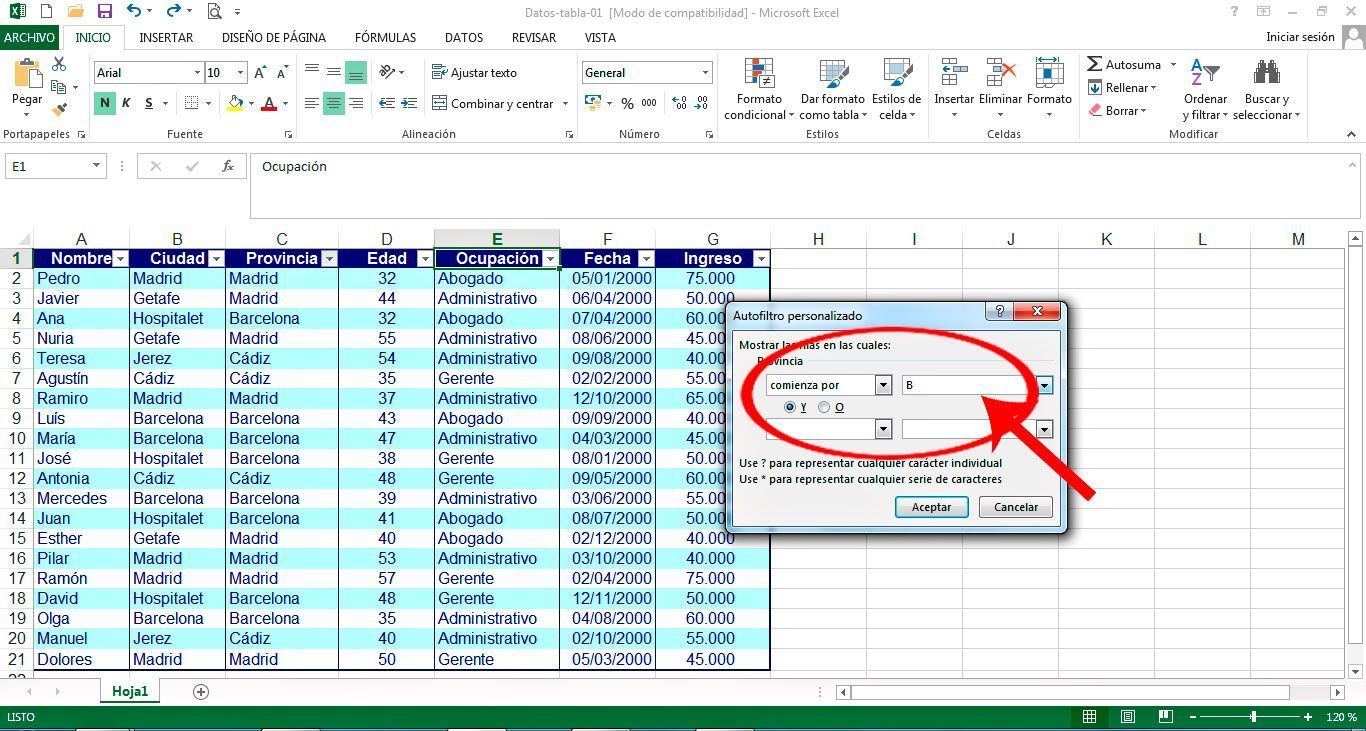
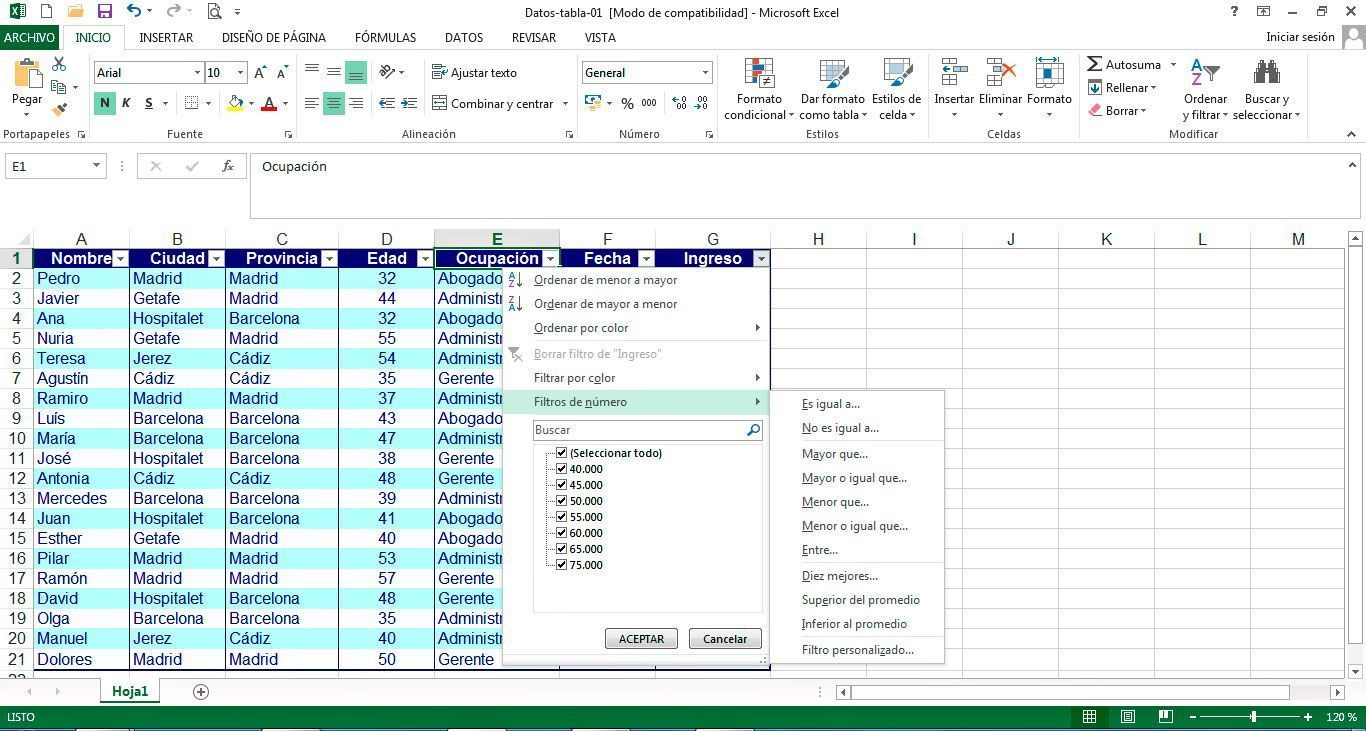
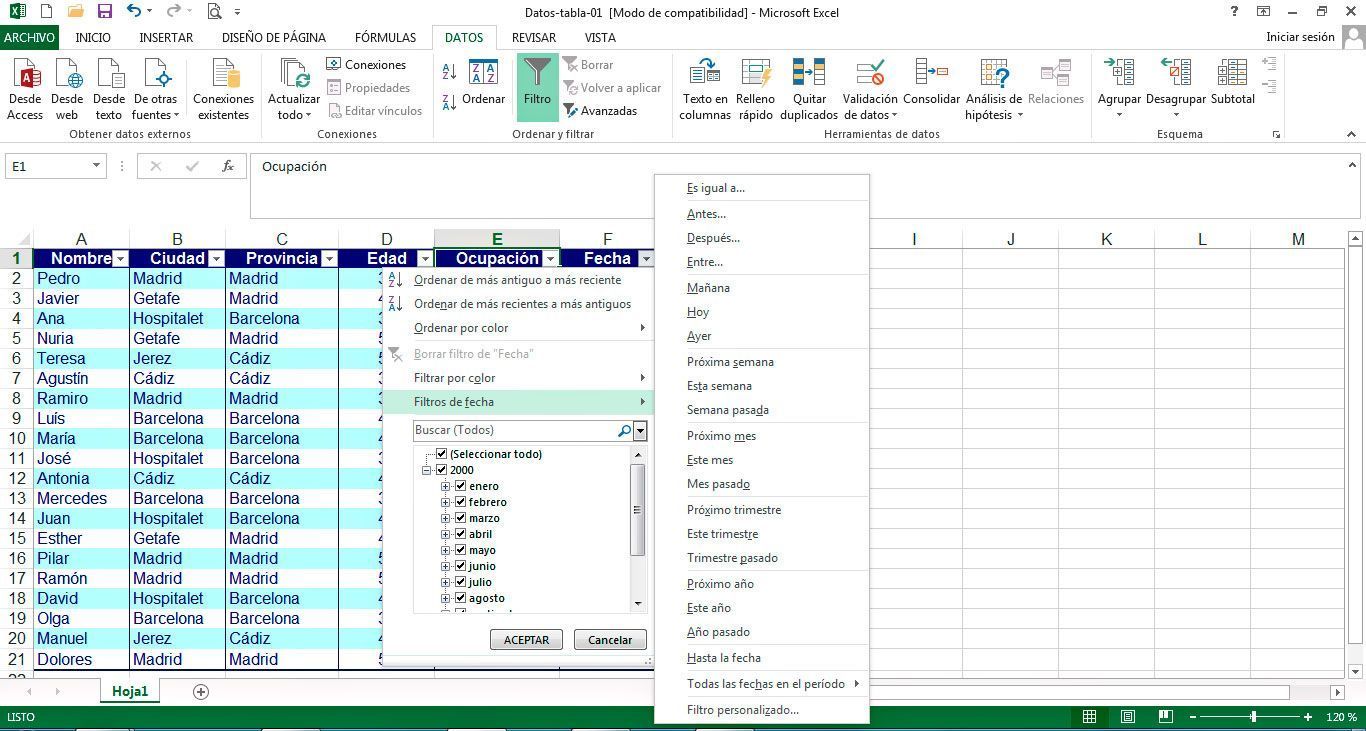





-

Add a note