Siguiendo con las herramientas de Excel de base de datos, en esta unidad vamos a ver qué son y cómo usar las tablas dinámicas.
QUÉ ES UNA TABLA DINÁMICA
Una tabla dinámica es un cuadro resumen de una serie de datos que nos permite resumirlos y analizarlos rápidamente.
Por ejemplo, una tabla dinámica hecha a partir de los datos de la hoja de cálculo que utilizamos en la unidad anterior, Datos tabla 1, sería:
Como ves, una tabla dinámica es un cuadro resumen que nos puede mostrar subtotales, promedios, e incluso contar datos, dependiendo de lo que necesitemos.
En este ejemplo podemos saber de esta forma el promedio de ingresos por ocupación, o por provincia, o ambas a la vez, y también el promedio general.
Veremos cómo conseguir todo esto de una forma rápida y sencilla.
CÓMO CREAR UNA TABLA DINÁMICA
Vamos a ver cómo crear una tabla dinámica siguiendo los pasos necesarios para conseguir la tabla que muestra la imagen superior.
EJERCICIO 1:
- Abre nuevamente la hoja de cálculo Datos tabla 1. Puedes descargarla desde esta unidad.
- Haz clic sobre cualquier celda de la tabla de datos.
- Ahora haz clic en la ficha INSERTAR, y dentro del grupo TABLAS, selecciona el comando TABLA DINÁMICA
- Se mostrará el cuadro de diálogo Crear tabla dinámica:
En este mismo cuadro de diálogo se puede elegir si se desea colocar la tabla dinámica en una nueva hoja de Excel o en una ya existente. Haz clic en el botón Aceptar y se creará la nueva tabla dinámica.
Verás lo siguiente:
Excel mostrará en la parte izquierda de la hoja de cálculo la tabla dinámica y en la parte derecha la lista de campos. Esta lista de campos está dividida en dos secciones, primero la lista de todos los campos de los cuales podremos elegir y por debajo una zona a donde arrastraremos los campos que darán forma a la tabla, ya sea como columna, fila, valor o como un filtro.
Para completar la tabla dinámica debemos arrastrar los campos al área correspondiente:
- ARRASTRA en la sección de la derecha OCUPACIÓN al espacio vacío por debajo del rótulo filas (donde indica el número 1 de la imagen situada más abajo ), PROVINCIA a columnas (donde indica el número 2), e INGRESOS a valores (donde indica el número 3). Deberás ver lo siguiente:
De manera predeterminada Excel aplica la función SUMA a los valores. Por eso, si queremos mostrar los promedios, deberemos hacer lo siguiente:
- Haz clic en Suma de Ingresos, donde muestra la flecha en la imagen inferior, y luego en Configuración de campo de valor…
Se mostrará la ventana que se ve abajo, y en ella deberás hacer clic sobre Promedio. Acepta:
Deberías ver lo siguiente:
Finalmente, solo queda modificar el formato de la tabla para que el aspecto final sea el que vimos al principio:
Si quieres que vuelva a aparecer el panel de la derecha para seguir modificando la tabla, no tienes más que hacer clic en cualquier parte de la tabla y aparecerá de nuevo.
EJERCICIO 2:
Con los datos de la hoja de cálculo Datos tabla 1 crea las siguientes tablas dinámicas:
- Tabla 1: Tabla dinámica en una hoja nueva que muestre la suma de ingresos por ocupación y provincia.
- Tabla 2: Tabla dinámica en una hoja nueva que muestre el promedio de edad por ocupación y ciudad.
- Tabla3: Tabla dinámica en una hoja nueva que muestre cuántos individuos hay por provincia y ocupación.
Para ello, en filas selecciona el campo Edad; en columnas selecciona campo Ocupación y en valores Nombre. Observa que como función aparece Cuenta
- Envíame la hoja de cálculo con las tablas dinámicas a
carol@deltaibiza.com con el asunto TABLAS DINÁMICAS 1
FILTRAR UNA TABLA DINÁMICA
Puedes filtrar y ordenar la información que muestra una tabla dinámica utilizando los filtros que aparecen de forma predeterminada como Etiquetas de columna y Etiquetas de fila.
Al seleccionar cualquier de las opciones del filtro, la información será resumida y solamente mostrará un subconjunto de los datos de la tabla dinámica.
Una vez que se ha aplicado un filtro, Excel reemplaza el icono predeterminado para indicar que ese campo está siendo actualmente filtrado. Por ejemplo, en la tabla dinámica 1, utiliza los filtros para mostrar solo los abogados:
Para mostrar de nuevo todos los valores de los campos filtrados debes hacer clic en el botón de filtrado y seleccionar la opción Borrar filtro de “Ocupación”.
De igual manera puedes ordenar instantáneamente los valores de la tabla dinámica. Solamente haz clic sobre el botón de Etiquetas de fila o Etiquetas de columna y elige la opción Ordenar de A a Z o la opción Ordenar de Z a A.
MODIFICAR DATOS EN EL ORIGEN DE DATOS DE UNA TABLA DINÁMICA
En caso que haya que modificar o actualizar uno o más datos de la tabla de datos original, es importante saber que los datos NO se actualizan automáticamente.
Por ejemplo, si en nuestra hoja de datos cambiamos la edad de Javier de Getafe a 440 (puedes utilizar filtros para localizarlo), comprobarás que no se ha modificado nada en la tabla dinámica 2
CÓMO ACTUALIZAR LA TABLA DINÁMICA:
Simplemente haz clic en cualquier celda de la tabla, luego haz clic con el botón derecho y finalmente haz clic sobre la opción “Actualizar”. Comprueba los cambios.
EJERCICIO 3:
Descarga la hoja de cálculo Tabla dinamica coches 01 (puedes descargarla al final de la unidad)
La hoja de datos es la siguiente:
Crea las siguientes tablas dinámicas:
- Crea una tabla para saber de cada coche y en cada mes cuántas horas hemos empleado en repararlo. Nómbrala Tabla1
- Crea una tabla para saber de cada coche y en cada mes el desembolso realizado en repararlo. Nómbrala Tabla 2
- Ves a los datos fuente y cambia el precio por hora de 20 a 25 € en todos los meses. Actualiza la Tabla 2
- Crea una tabla que cuente el número de reparaciones de cada coche en cada mes. Nómbrala Tabla 3.
- Envíame la hoja de cálculo con las tablas dinámicas a
carol@deltaibiza.com con el asunto TABLAS DINÁMICAS COCHES










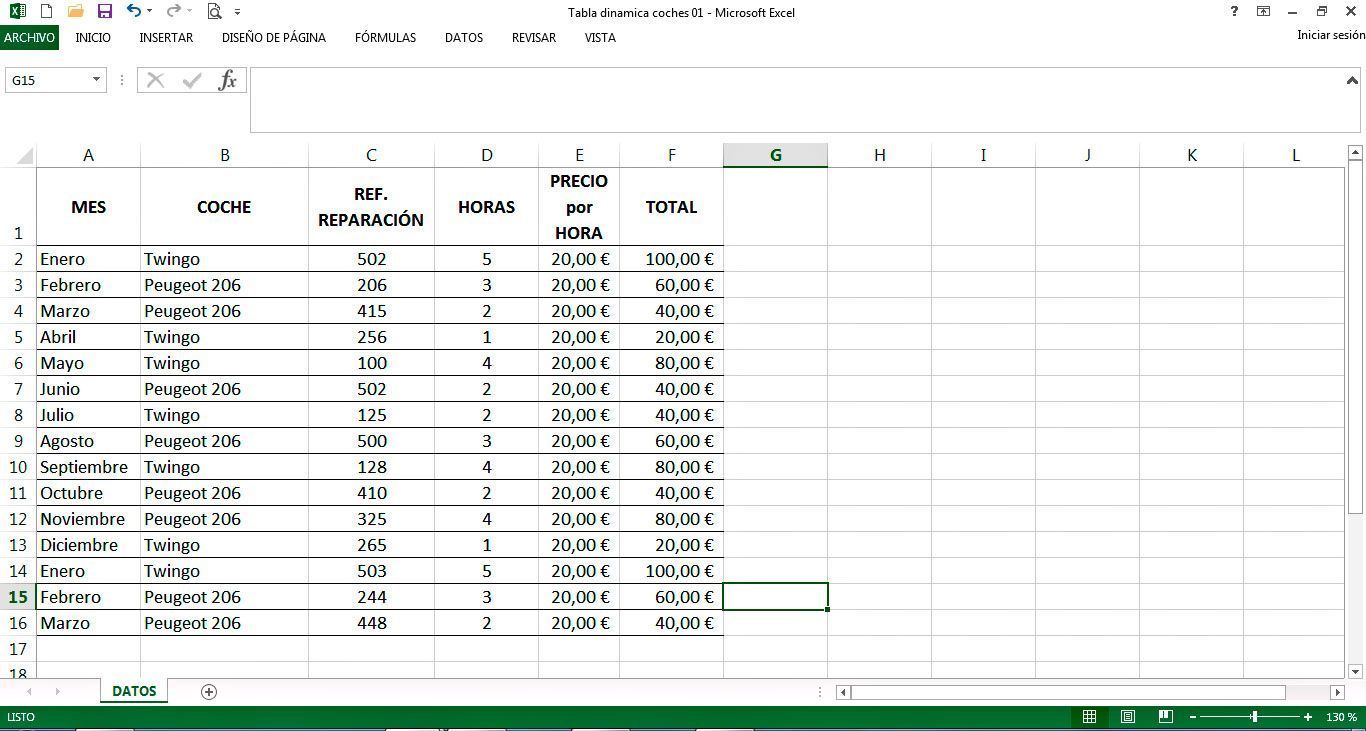





-

Add a note