Antes de empezar a hacer fórmulas, vamos a aclarar unas cuantas cosas importantes que tienen que ver con moverse con rapidez por la hoja de cálculo y poder seleccionar lo que necesitemos:
MOVIMIENTO POR LA HOJA
Tan solo una pequeña parte de la hoja es visible en la ventana de documento. Nuestra hoja, la mayoría de las veces, ocupará mayor número de celdas que las visibles en el área de la pantalla y es necesario moverse por el documento rápidamente.
Cuando no está abierto ningún menú, las TECLAS ACTIVAS para poder desplazarse a través de la hoja son:
Otra forma rápida de moverse por la hoja, cuando se conoce con seguridad la celda donde se desea, ir es escribir su nombre de columna y fila en el CUADRO DE NOMBRES a la izquierda de la barra de fórmulas:
Por ejemplo, para ir a la celda G8 deberás escribirlo en la caja de texto y pulsar la tecla INTRO.
Y, por supuesto, siempre puedes utilizar el ratón, moviéndote con las barras de desplazamiento para visualizar la celda a la que quieres ir, y hacer clic sobre ella.
SELECCIÓNAR CELDAS
Antes de realizar cualquier modificación a una celda o a un rango de celdas, tendremos que seleccionar aquellas celdas sobre las que queremos que se realice la operación.
A continuación encontrarás algunos de los métodos de selección más utilizados:
A la hora de seleccionar celdas es muy importante fijarse en la forma del puntero del ratón para saber si realmente vamos a seleccionar celdas o realizar otra operación. La forma del puntero del ratón a la hora de seleccionar celdas consiste en una CRUZ GRUESA BLANCA, tal como se ve a continuación: ![]()
Selección de una celda:
Sólo tienes que hacer clic sobre ella.
Selección de un rango de celdas:
Para seleccionar un conjunto de celdas adyacentes, pulsar el botón izquierdo del ratón DENTRO de la primera celda a seleccionar y mantener pulsado el botón del ratón mientras arrastras hasta la última celda a seleccionar 
También puedes seleccionar un rango (recuerda, rango es un grupo de celdas) haciendo clic en la primera celda de la izquierda y, manteniendo pulsada la tecla Mayúscula (Shift), haz clic en la última de la derecha
Selección de una columna:
Hacer clic en el identificativo superior de la columna a seleccionar: ![]()
Selección de una fila:
Hacer clic en el identificativo izquierdo de la fila: ![]()
Selección de una hoja entera:
Haz clic sobre el botón superior izquierdo de la hoja situado entre el INDICATIVO de la columna A y el de la fila 1 o pulsar la combinación de teclas Ctrl + E. : 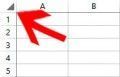
Añadir a una selección:
Cuando quieras seleccionar celdas NO CONTIGUAS, selecciona normalmente la celda o grupo de celdas que sí estén contiguas, y luego mantén pulsada la tecla CTRL mientras seleccionas las otras celdas
EJERCICIO:
1. Abre Excel, y recupera la hoja que hiciste en la Unidad 1 llamada “El hombre mariposa”
2. Ahora supongamos que queremos seleccionar la celdaD6:
Haz clic sobre la celda D6. Automáticamente el recuadro aparecerá alrededor de dicha celda indicándonos que se encuentra seleccionada.
3. Vamos a realizar ahora una selección que englobe las celdasA1, A2, A3, A4, A5, A6, B1, B2… B6 (por cierto, este grupo de celdas se representan como A1:B6 en la hoja de cálculo):
Sitúate sobre la celda A1, pulsa el botón del ratón y, manteniéndolo pulsado, arrástralo hasta la celda B6, donde ya podrás soltar el botón del ratón.
OBSERVA: Al realizar una nueva selección se ha eliminado la anterior. Comprueba cómo las celdas aparecen de otro color, excepto la primera celda, pero están todas seleccionadas.
- Si lo que queremos es añadir otra celda u otro rango a nuestra selección:Pulsa la tecla CTRL y, manteniéndola pulsada, haz clic sobre la celda D6 .
Pulsando la tecla CTRL, añade el rango E1:E5.
Haz clic sobre la celda A1 y así sólo tendrás seleccionada la celda A1.
- Si queremos seleccionar la columnaB entera:
Sitúate sobre el identificativo de la columna B en la parte superior de la hoja de cálculo, y haz clic.
También podemos seleccionar varias columnas consecutivas como, por ejemplo, desde la columna C hasta la E:
Sitúate sobre el identificativo de la columna C, pulsa el botón del ratón y, manteniéndolo pulsado, arrástralo hasta la columna E .
- También se pueden seleccionar columnas no consecutivas. Por ejemplo, si queremos seleccionar la columnaA y laD:
Selecciona la columna A.
Manteniendo pulsada la tecla CTRL, haz clic sobre el identificativo de la columna D.
- Lo mismo ocurre con las filas.
Vamos a seleccionar la fila 2:
Haz clic sobre el identificativo de la fila 2, para seleccionar esta fila entera.
Vamos a seleccionar desde la fila 4 hasta la 7. Como son consecutivas:
Sitúate sobre el identificativo de la fila 4, pulsa el botón del ratón y, manteniéndolo pulsado, arrástralo hasta la fila 7.
Vamos a seleccionar ahora la fila 1 y la 5. Como no son consecutivas:
Selecciona la fila 1.
Manteniendo pulsada la tecla CTRL, haz clic sobre el identificativo de la fila 5.
- Si nos interesa seleccionar la hoja entera:
Haz clic sobre el botón superior izquierdo de la hoja, situado entre la columna A y fila 1.
- En ocasiones, la selección que queremos realizar es demasiado grande y no caben todas las celdas en pantalla, por ejemplo desde la celdaA1 hasta la celdaL40.
Prueba a situarte en la celda A1 y arrastrar manteniendo pulsado el botón del ratón hasta la celda L40.
Cuando se sobresale de la pantalla, la selección va muy rápida y a lo mejor nos perdemos en la selección. Si no quieres tener este problema, sigue estos pasos:
Selecciona la celda A1.
Ahora ampliaremos el rango hasta la celda L40:
Desplázate por la hoja con las barras de desplazamiento hasta que se vea en pantalla la celda donde queremos que termine nuestra selección, en nuestro caso, L40. ¡Cuidado!, no hay que hacer clic sobre ninguna celda.
Pulsa la tecla MAYUS (SHIFT) y manteniéndola pulsada, haz clic sobre la celda L40.
Observa el resultado de la operación.
Este método también sirve para reducir la selección, por ejemplo si nuestra selección debía haber sido hasta la K38 en vez de L40:
Pulsa la tecla MAYUS y manteniéndola pulsada, haz clic sobre la celda K38.
Observa el resultado.
- Cierra el libro de trabajo sin guardar los cambios.









-

Add a note