Vamos a crear fórmulas manualmente y a aprender a copiarlas a celdas contiguas:
CREAR UNA TABLA DE DATOS
Para crear una tabla en Excel, lo primero que debes hacer es ingresar los TÍTULOS o RÓTULOS de cada columna.
Así que, haz clic en la celda en blanco en donde deseas introducir la nueva tabla e ingresa los siguientes datos:
Los títulos de columna deben aparecer siempre en una sola fila y sin celdas vacías entre ellos.
Además, como norma NO vamos a dejar ni filas ni columnas en blanco a no ser que haya una razón para ello (por ejemplo, por cuestión de orden o presentación)
INSERCIÓN DE FÓRMULAS
Vamos a sumar los gastos de los tres trimestres de cada concepto Para ello
- Haz clic en la celda E2 para ACTIVARLA.
- Teclea un signo igual “=”
- Haz clic en la primera celda que vamos a sumar que es la B2.
- Pulsa la tecla del signo “+”
- Haz clic en la segunda celda, la C2
- Pulsa la tecla del signo “+”
- Haz clic en la tercera celda, la D2
- SIEMPRE pulsa “INTRO” para cerrar la celda
Debe aparecer el número 291, que es el resultado de la suma.
Sin embargo, si vuelves a activar la celda (haciendo clic en ella), verás en la BARRA DE FÓRMULAS el verdadero contenido de la celda.
 Es muy importante que te acostumbres a comprobar cuál es el contenido de una celda activándola y mirando en la barra de fórmulas.
Es muy importante que te acostumbres a comprobar cuál es el contenido de una celda activándola y mirando en la barra de fórmulas.
COPIAR FÓRMULAS
En vez de repetir el proceso para cada celda, vamos a copiar la fórmula a las celdas E3, E4 y E5. Para ello,
- Una vez insertada la fórmula en E2 habiendo pulsado INTRO para cerrarla, vuelve a hacer clic en ella para activarla.
- Posiciona el puntero del ratón sobre la esquina inferior derecha de la celda, donde se muestra un pequeño recuadro, y arrástralo hacia abajo sobre las celdas, en este caso hasta la celda E5
Observa que se han copiado las fórmulas.
Ese pequeño cuadradito que aparece en la esquina inferior derecha cuando pones encima el puntero del ratón se llama CUADRO DE LLENADO. Es extremadamente útil porque además de copiar fórmulas (y esto lo haremos CONTINUAMENTE), también podemos usarlo para:
- Rellenar series numéricas: Por ejemplo, teclea en la celda A10 el número 1, en la celda A11 el número 2, selecciona ambas celdas (recuerda, para seleccionar el puntero tiene que estar en forma de CRUZ BLANCA), coloca el puntero sobre el cuadro de llenado de la celda A11, arrastra hacia abajo y observa lo que pasa.
- Completar lista de los meses del año o los días de la semana: Ahora teclea en la celda B10 la palabra ENERO, coloca el puntero sobre EL CUADRO DE LLENADO y arrastra hacia abajo. ¿Qué ocurre?
- Otras listas personalizadas: También es posible hacer tus propias listas personalizadas para ahorrarte el trabajo de teclear todos esos datos repetitivos.
- Copia inteligente: Es posible ahorrar bastante trabajo tedioso cuando tenemos que copiar listas del tipo
Artículo 1
Artículo 2
Artículo 3
Es suficiente con teclear la primera entrada y colocando el puntero sobre EL CUADRO DE LLENADO y arrastrando hacia abajo. ¡Compruébalo tú mismo!
OPERADORES ARITMÉTICOS
En las fórmulas usaremos con mucha frecuencia los operadores aritméticos de suma, resta, multiplicación y división. Para ello usaremos los caracteres siguientes:
SUMA: “+” (signo más)
RESTA: “-“ (guión normal, no guión bajo)
MULTIPLICACIÓN: “*” (asterisco)
DIVISIÓN: “/” (barra)
EJERCICIO 1:
Abre Excel y copia la siguiente tabla de datos en una hoja en blanco:
Antes de continuar, puedes dar FORMATO a los títulos de las columnas seleccionándolos (recuerda, usa la cruz blanca para seleccionar) y pulsando negrita. También puedes seleccionar el rango de celdas C3:G7 y pulsar el botón de la para dar formato de moneda. Para ello haz clic en el botó dentro de un círculo rojo:
Vamos a introducir las siguientes FÓRMULAS:
- Haz clic en la celda E3 y teclea la secuencia siguiente
“=”
clic en B3
“*”
Clic en C3
Pulsa INTRO
 Ahora, en vez de repetir las fórmulas en las celdas inferiores, vamos a copiarlas haciendo uso del CUADRO DE LLENADO.
Ahora, en vez de repetir las fórmulas en las celdas inferiores, vamos a copiarlas haciendo uso del CUADRO DE LLENADO.
Vuelve a hacer clic en la celda E3 y pon el ratón en el cuadradito de la esquina inferior derecha. Cuando veas la cruz finita blanca, arrastra el ratón hasta la celda E7
- Ahora haz clic en la celda F3 y teclea la fórmula:
= B3*D3
Pulsa INTRO y copia la fórmula hacia abajo.
- Haz clic en G3 y teclea la fórmula:
= F3-E3
Pulsa INTRO y copia la fórmula hacia abajo.
- Haz clic en la celda H3 y teclea la fórmula:
= G3/E3
Pulsa INTRO. Ahora haz clic en el botón de formato de porcentaje que está al lado del botón de formato de moneda en la cinta INICIO.
Copia la fórmula hacia abajo.
Si lo has hecho correctamente, el resultado debe ser:
ATENCIÓN!!
- Guarda la hoja de cálculo con el nombre ESTUDIO DE MERCADO en tu carpeta de trabajo

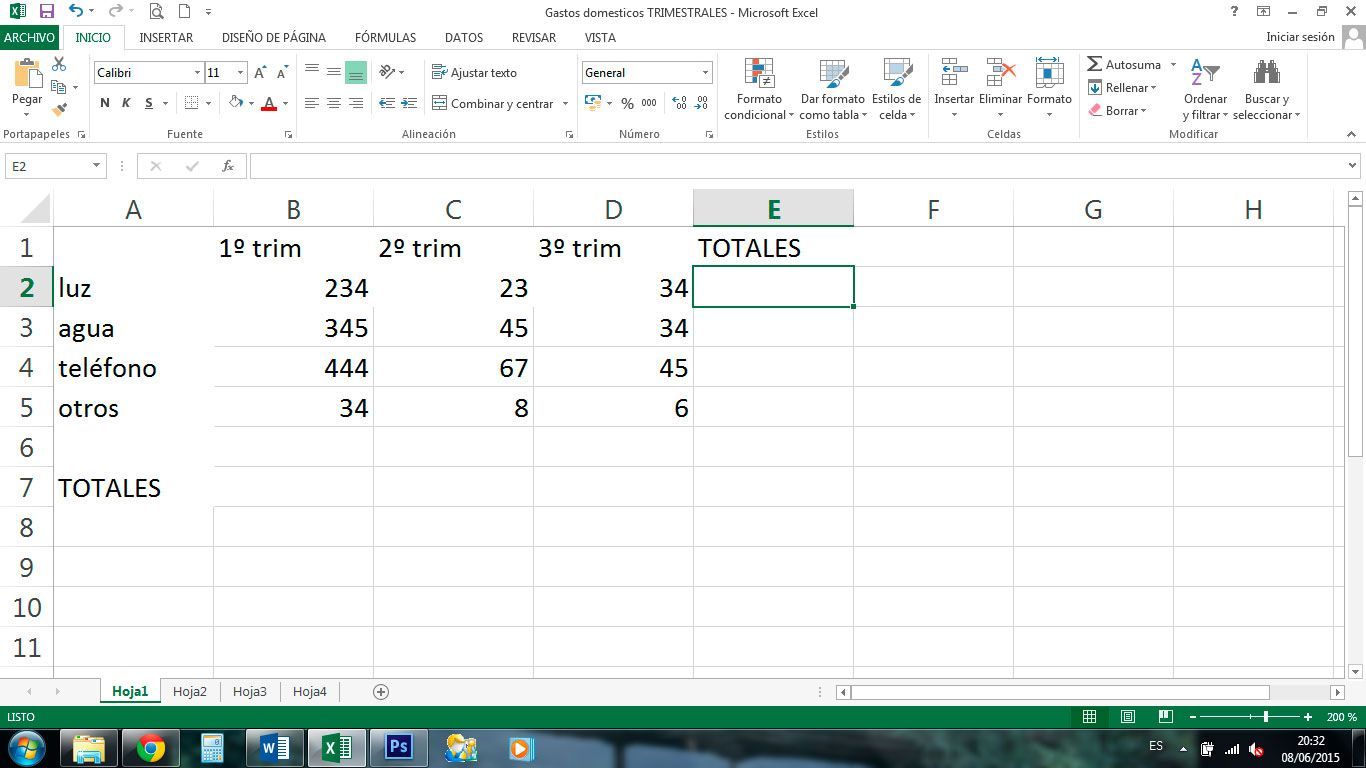
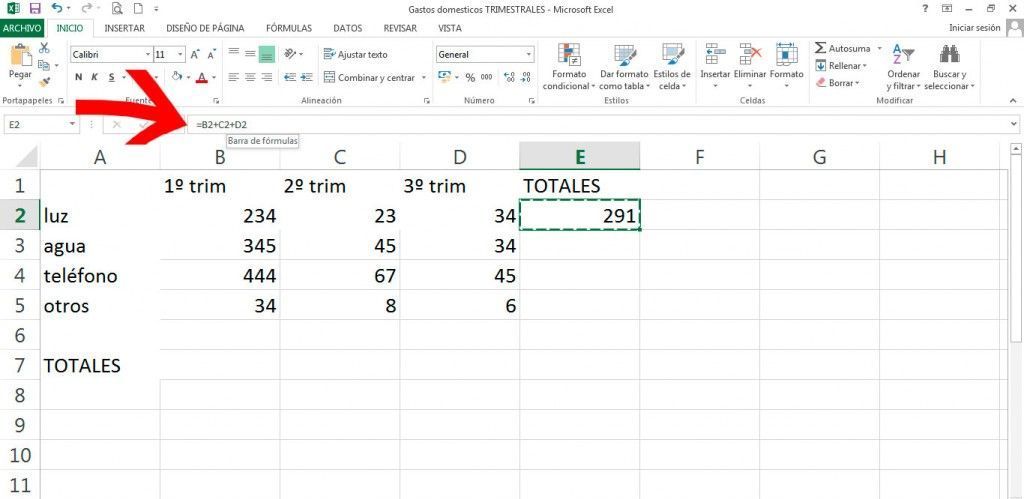
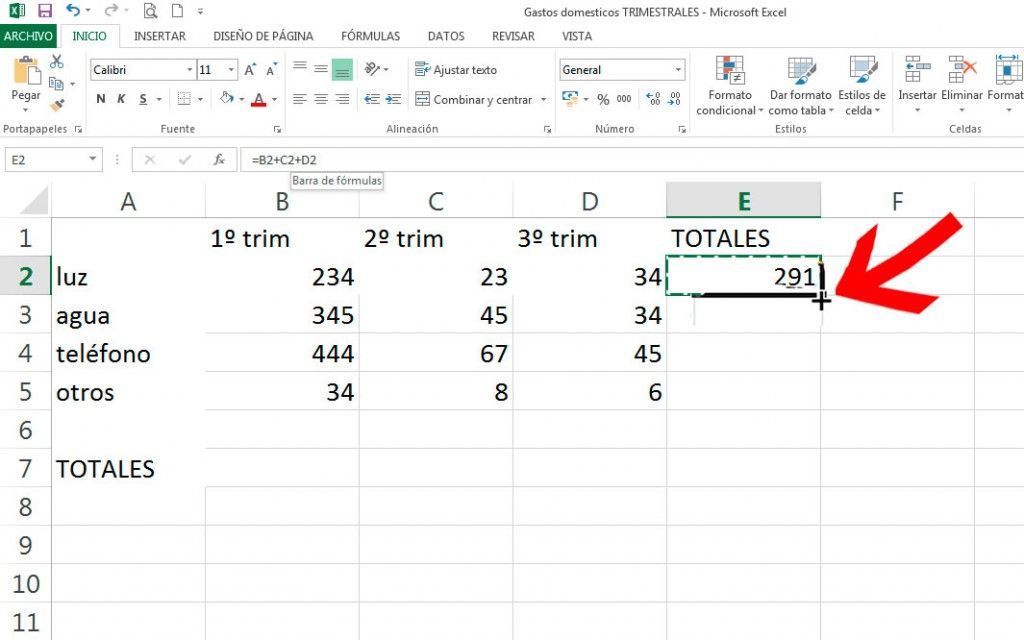

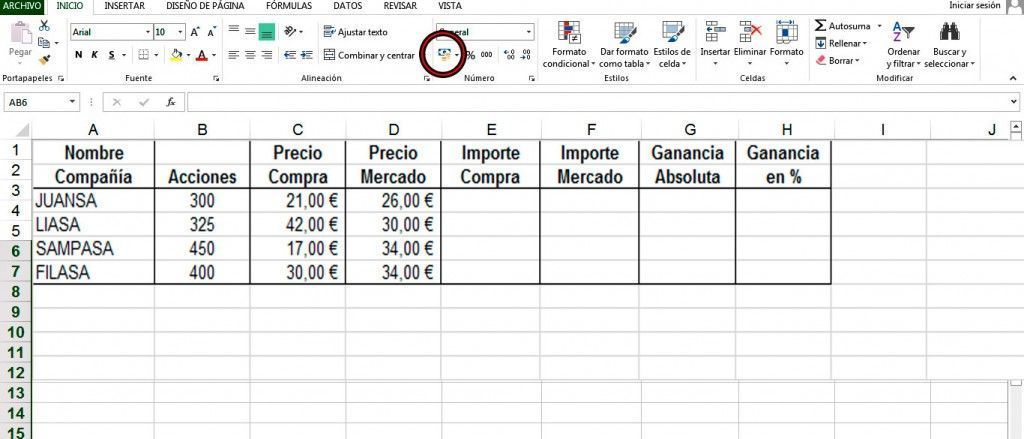
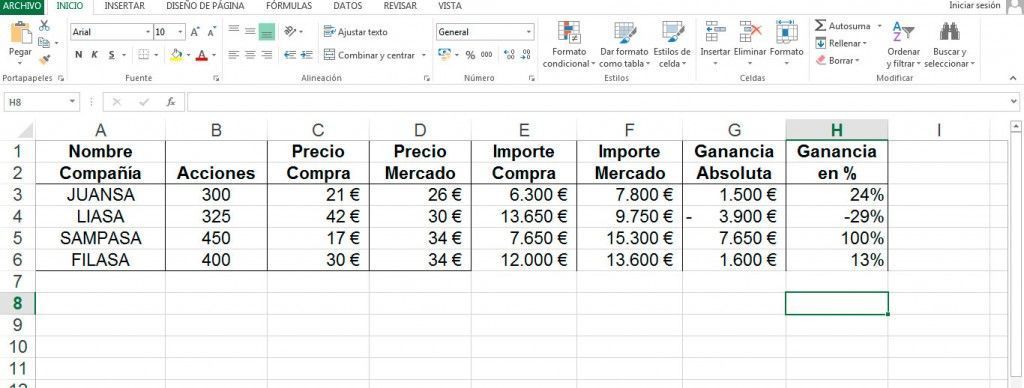





-

Add a note